[frame="20 85"]
السلام عليكم ورحمة الله وبركاته
حياكم الله جميعا نكمل اليوم بإذن الله دورة صناعة الأتورن مع برنامج مالتى ميديا بيلدر والتى ننقلها لكم عن الأستاذ زهير طه
التعامل مع الازرار النصية
وصلنا في الدرس السابق لمرحلة صفحات المشروع و كانت كالتالي
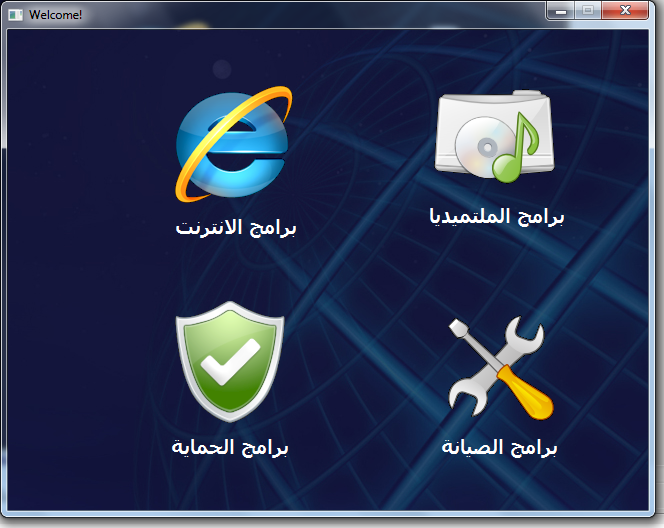
وعند الضغط على برامج الملتميديا يتم الانتقال إلى صفحة سميناها multimedia و هكذا ....
و الآن سوف نقوم بملئ الصفحات بالبرامج
لنختر صفحة multimedia بالضغط عليها ثم نختار أداة الكتابة النصية Text و نضغط على الصفحة لكتابة النص و ما ذكرت موضح بالترتيب في الصورة التالية :
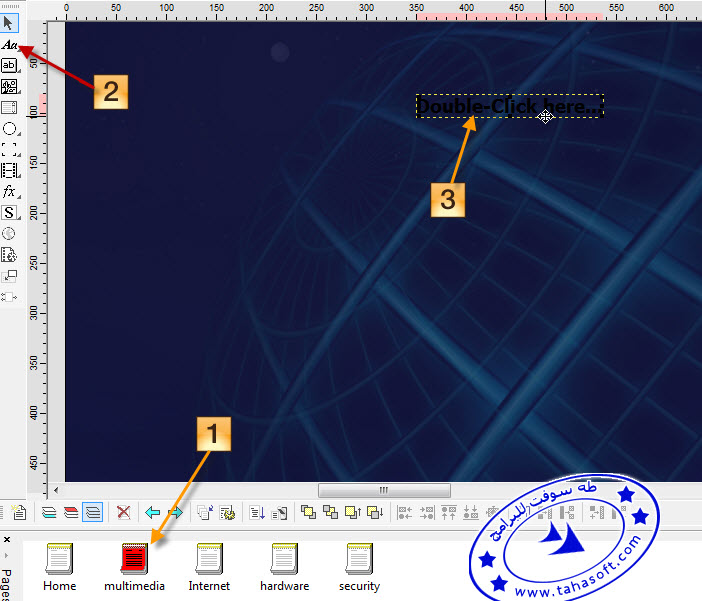
نجد ظهور كلمة Double click here تلقائياً ولتغييرها نضغط عليها مرتين فتظهر النافذة التالية
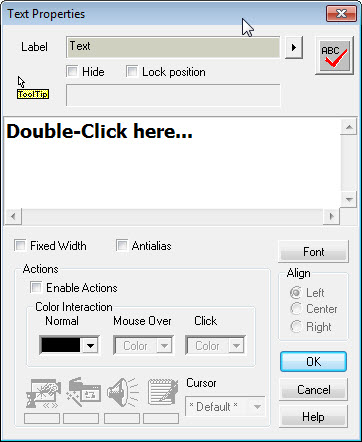
نغير النص ولونه و سأكتب النص : K-Lite Codec Pack 5.5
و ذلك لأنني أريد أن أجعل هذا الزر عند الضغط عليه يبدأ تنصيب برنامج
الآن خلينا بتعديلات النص شوف الصورة :
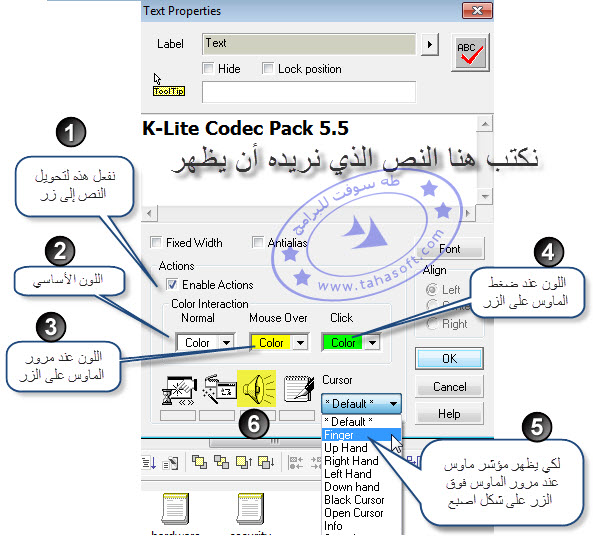
ابدأ بالتطبيق حسب الأرقام المبينة
حيث نكتب النص الذي نريد ظهوره كزر ثم عند الرقم 1 في الصورة فعلنا الزر Enable Actions لجعل النص زراً وفي الأرقام 2 و3 و 4 اخترنا ألوان الزر الثلاث وهذه الحالات عامة دوماً حيث لأي زر ثلاثة حالات :
و كما ترون اخترنا الألوان الثلاثة المبينة ( في حالة الصور لاحقاً سنضع ثلاثة صور لحالات الزر )
و في الرقم 5 من الخيارات على الصورة اخترنا Finger لكي يظهر مؤشر الاصبع للماوس عند
مرورها على الزر
ملاحظة قبل المتابعة : إذا كنت ستعمل على البرنامج فإن هذه النافذة من أكثر ما سيمر عليك
و رح تمل منها وتحفظها عن ظهر قلب من كثر استعمالها و كل ما فيها يهمنا لكي تصبح محترف
نتابع الآن بالضغط على الزر رقم 6 و هذا الزر سنضيف به بعض الجمالية على زرنا المدلل
( اتحملوا كثافة المعلومات شوي لأن هذا الدرس مهم )
عند الضغط على رقم 6 يظهر لنا مربع بعنوان Sound Actions كالتالي
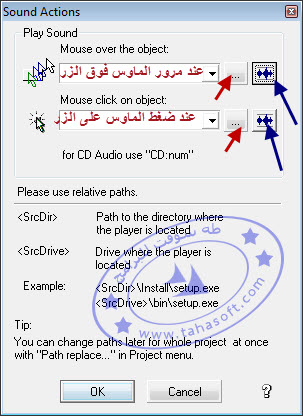
كما تلاحظ هناك قسمين الأول لوضع صوت عند مرور الماوس فوق الزر و الثاني لوضع صوت عند ضغط الماوس على الزر
وبجانب كل واحد منهما هناك زرين لإدخال الصوت
الزر المشار إليه بسهم أحمر لإضافة مسار ملف الصوت
الزر المشار إليه بسهم أزرق لإدراج ملف الصوت ضمن البرنامج
على كل حال يفضل في حالة الأزرار ( حسب رأيي ) استعمال الطريقة الثانية
يعن السهم الأزرق أي سنجعل ملف الصوت الذي ندرجه من ضمن ملف الأوتوران الناتج
بلا ما طول الحديث حمل الملف التالي لنتابع سوا :
download
بعد فك الضغط عن الملف ستجد ملفي صوت باسم
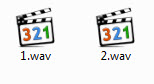
سنضع الأول من أجل مرور الماوس و الثاني من أجل الضغط
لنبدأ بالأول :
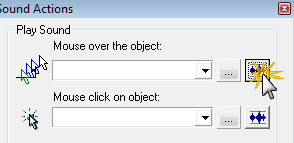
نحدد الآن مكان ملف الصوت 1.wav
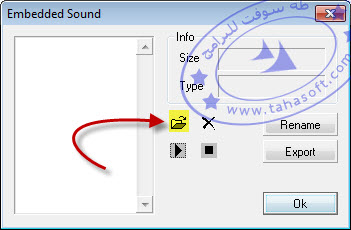
نختار الملف و نضغط open
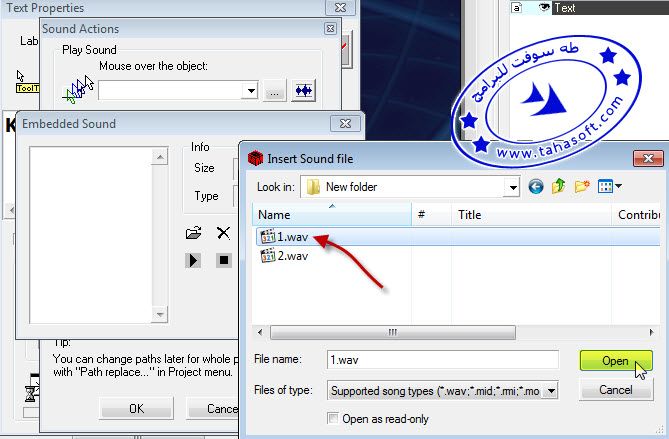
نضع له اسم ( هذا الاسم يمكننا استخدامه في اي مكان بالبرنامج لاحقاً )
هنا وضعت الاسم 1 ثم نضغط OK
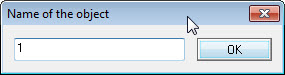
أصبح لدينا ملف الصوت 1 نضغط Ok
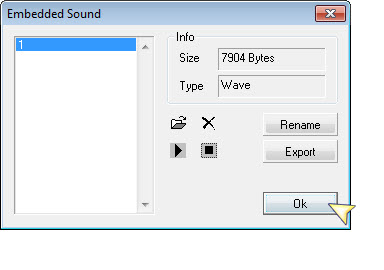
الآن نعيد نفس الخطوات ولكن نضغط في البداية على الزر الثاني
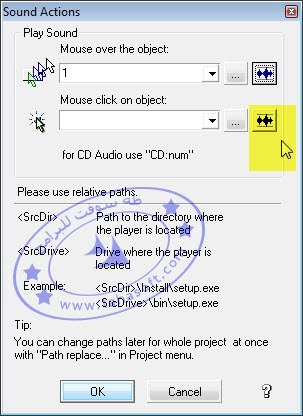
.......... نتابع كالسابق
حتى نصل لما يلي:
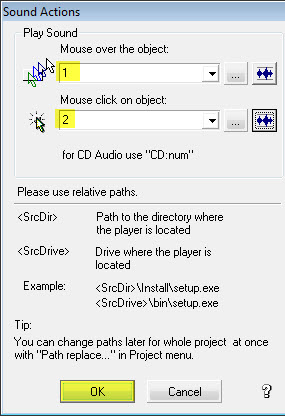
نوافق على ماتبقى من خيارات بضغط Ok إلى أن نعود لزرنا ونرى النتائج
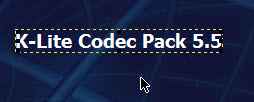
لتجريب عملنا نضغط على مفتاح F5
فنجد أن الزر يتغير لونه عند المرور عليه و يتحول مؤشر الماوس إلى اصبع و نسمع الصوت
و عند الضغط أيضاً يتغير اللون و نسمع الصوت الثاني
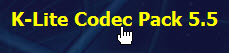
حتى هذه اللحظة أنهينا الجماليات و لكن الزر لا ينفذ شيئاً عند الضغط عليه
و نريد أن نجعله يبدأ بتنصيب برنامج K-lite codec pack عند الضغط عليه
و لأن هذه النقطة مهمة جداً و حتى تكونوا مصحصحين رح أجلها للدرس القادم
لأني سأتحدث عن أكبر مشكلة يعاني منها الجدد في البرنامج
قبل أن أختم أطلب منكم تجهيز أزرار أخرى بأسماء برامج أخرى في الصفحات كلها
لكي يكون لديكم مشروع كامل
مثلاً ضع في صفحة الملتميديا مايلي
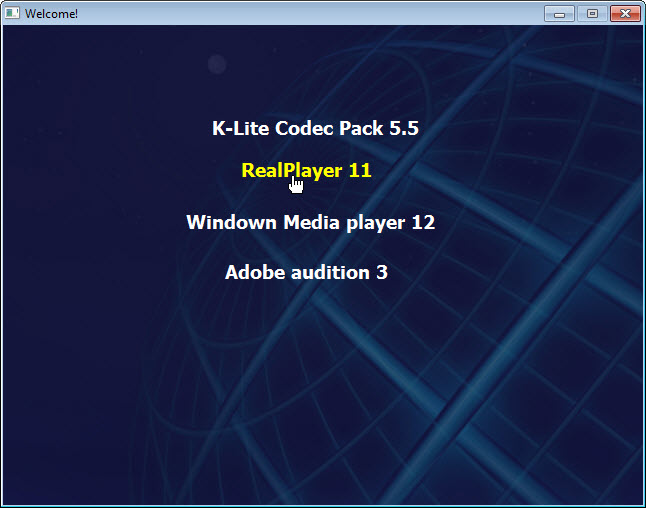
ملاحظة:
لكي لا تضطر لإعادة التنسيقات على كافة الازرار يكفي أن تقوم بتنسيق زر واحد كما فعنا
ثم تقوم بنسخ K lite mega codec pack ونلصقها ونغير النص فقط وهذه الطريقة الدائمة التي أتبعها
:bar:
من يرغب بتحميل ملف العمل الذي وصلنا له حتى الآن فهذا الارابط:
الحجم : 590.07KB
رابط التحميل :
http://www.mediafire.com/?oyyyaytn5dw
[info]
◄ فهرس دورة صناعة الأتورن ببرنامج multimedia builder ►
[/info]
[/frame]
السلام عليكم ورحمة الله وبركاته
حياكم الله جميعا نكمل اليوم بإذن الله دورة صناعة الأتورن مع برنامج مالتى ميديا بيلدر والتى ننقلها لكم عن الأستاذ زهير طه
التعامل مع الازرار النصية
وصلنا في الدرس السابق لمرحلة صفحات المشروع و كانت كالتالي
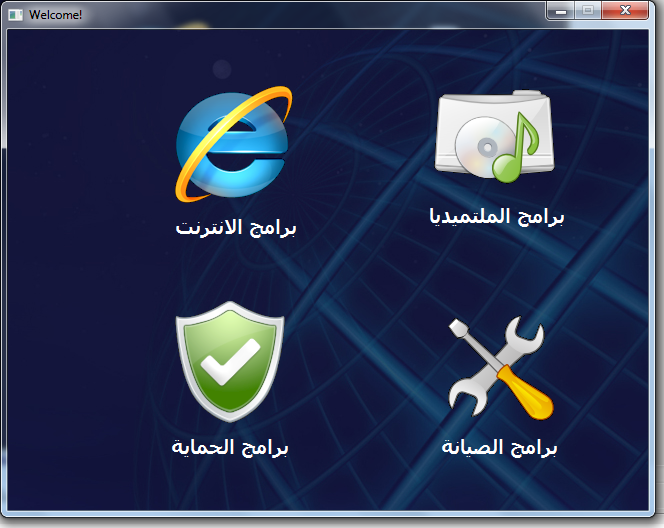
وعند الضغط على برامج الملتميديا يتم الانتقال إلى صفحة سميناها multimedia و هكذا ....
و الآن سوف نقوم بملئ الصفحات بالبرامج
لنختر صفحة multimedia بالضغط عليها ثم نختار أداة الكتابة النصية Text و نضغط على الصفحة لكتابة النص و ما ذكرت موضح بالترتيب في الصورة التالية :
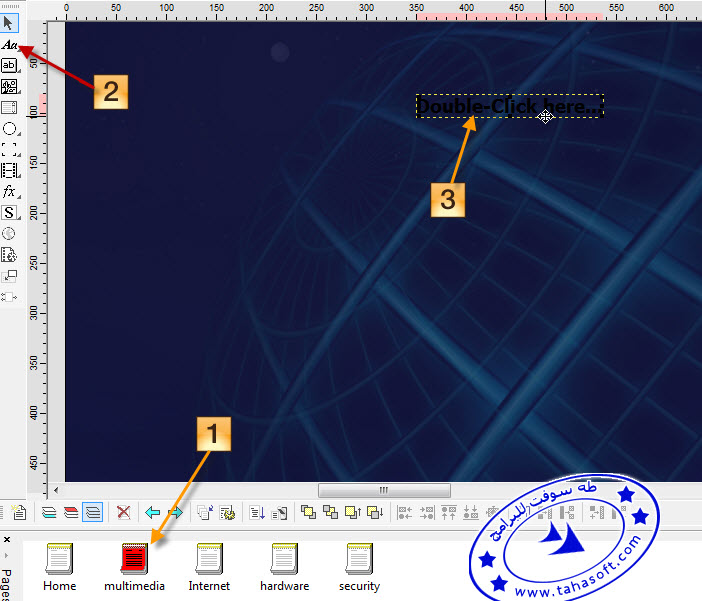
نجد ظهور كلمة Double click here تلقائياً ولتغييرها نضغط عليها مرتين فتظهر النافذة التالية
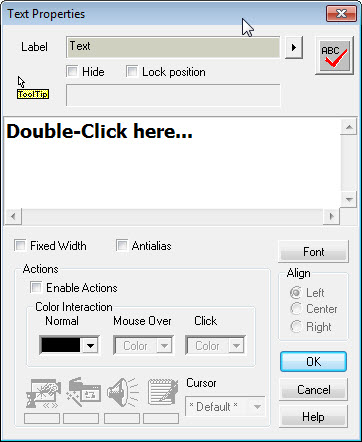
نغير النص ولونه و سأكتب النص : K-Lite Codec Pack 5.5
و ذلك لأنني أريد أن أجعل هذا الزر عند الضغط عليه يبدأ تنصيب برنامج
الآن خلينا بتعديلات النص شوف الصورة :
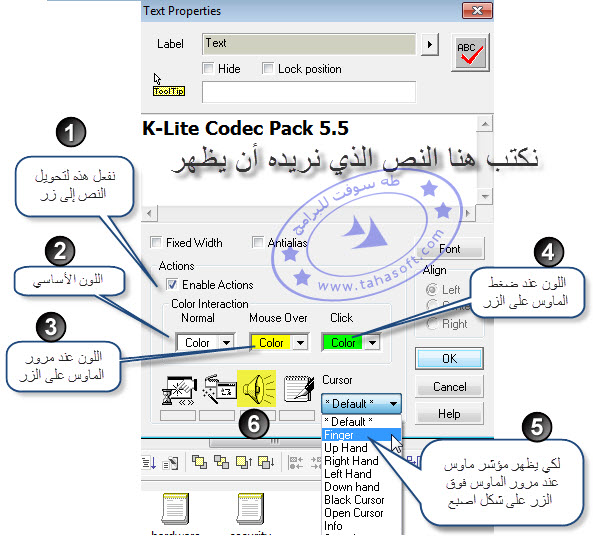
ابدأ بالتطبيق حسب الأرقام المبينة
حيث نكتب النص الذي نريد ظهوره كزر ثم عند الرقم 1 في الصورة فعلنا الزر Enable Actions لجعل النص زراً وفي الأرقام 2 و3 و 4 اخترنا ألوان الزر الثلاث وهذه الحالات عامة دوماً حيث لأي زر ثلاثة حالات :
- عندما يكون مؤشر الماوس بعيداً عن الزر
- عندما يكون مؤشر الماوس فوق الزر
- عندما يكون مؤشر الماوس ضاغطاً على الزر
و كما ترون اخترنا الألوان الثلاثة المبينة ( في حالة الصور لاحقاً سنضع ثلاثة صور لحالات الزر )
و في الرقم 5 من الخيارات على الصورة اخترنا Finger لكي يظهر مؤشر الاصبع للماوس عند
مرورها على الزر
ملاحظة قبل المتابعة : إذا كنت ستعمل على البرنامج فإن هذه النافذة من أكثر ما سيمر عليك
و رح تمل منها وتحفظها عن ظهر قلب من كثر استعمالها و كل ما فيها يهمنا لكي تصبح محترف
نتابع الآن بالضغط على الزر رقم 6 و هذا الزر سنضيف به بعض الجمالية على زرنا المدلل
( اتحملوا كثافة المعلومات شوي لأن هذا الدرس مهم )
عند الضغط على رقم 6 يظهر لنا مربع بعنوان Sound Actions كالتالي
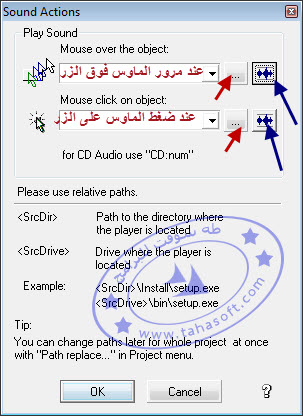
كما تلاحظ هناك قسمين الأول لوضع صوت عند مرور الماوس فوق الزر و الثاني لوضع صوت عند ضغط الماوس على الزر
وبجانب كل واحد منهما هناك زرين لإدخال الصوت
الزر المشار إليه بسهم أحمر لإضافة مسار ملف الصوت
الزر المشار إليه بسهم أزرق لإدراج ملف الصوت ضمن البرنامج
على كل حال يفضل في حالة الأزرار ( حسب رأيي ) استعمال الطريقة الثانية
يعن السهم الأزرق أي سنجعل ملف الصوت الذي ندرجه من ضمن ملف الأوتوران الناتج
بلا ما طول الحديث حمل الملف التالي لنتابع سوا :
download
بعد فك الضغط عن الملف ستجد ملفي صوت باسم
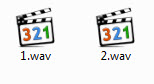
سنضع الأول من أجل مرور الماوس و الثاني من أجل الضغط
لنبدأ بالأول :
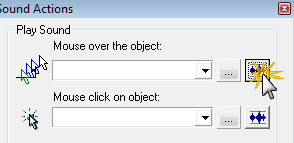
نحدد الآن مكان ملف الصوت 1.wav
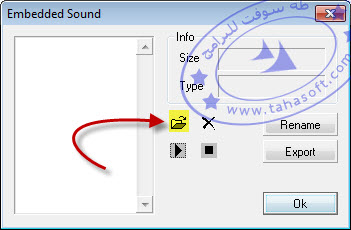
نختار الملف و نضغط open
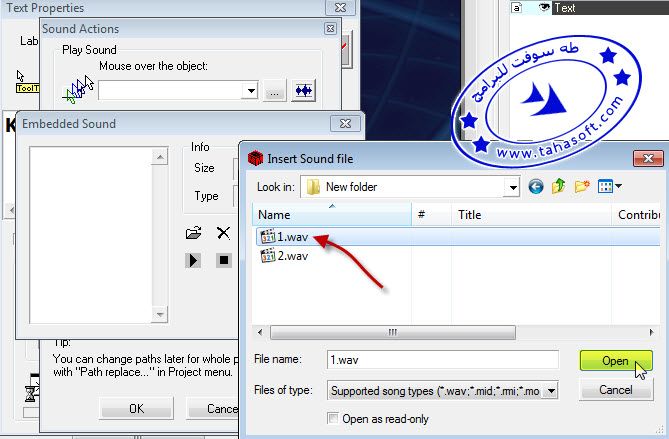
نضع له اسم ( هذا الاسم يمكننا استخدامه في اي مكان بالبرنامج لاحقاً )
هنا وضعت الاسم 1 ثم نضغط OK
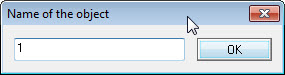
أصبح لدينا ملف الصوت 1 نضغط Ok
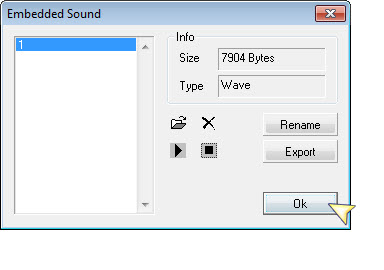
الآن نعيد نفس الخطوات ولكن نضغط في البداية على الزر الثاني
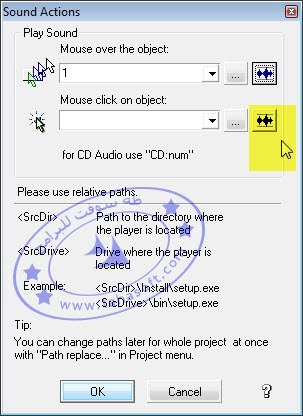
.......... نتابع كالسابق
حتى نصل لما يلي:
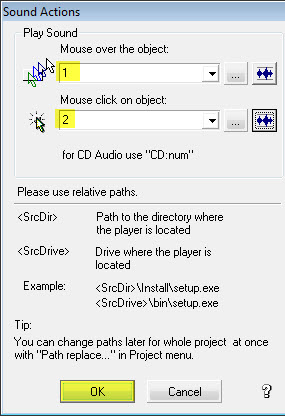
نوافق على ماتبقى من خيارات بضغط Ok إلى أن نعود لزرنا ونرى النتائج
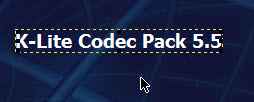
لتجريب عملنا نضغط على مفتاح F5
فنجد أن الزر يتغير لونه عند المرور عليه و يتحول مؤشر الماوس إلى اصبع و نسمع الصوت
و عند الضغط أيضاً يتغير اللون و نسمع الصوت الثاني
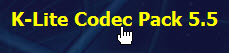
حتى هذه اللحظة أنهينا الجماليات و لكن الزر لا ينفذ شيئاً عند الضغط عليه
و نريد أن نجعله يبدأ بتنصيب برنامج K-lite codec pack عند الضغط عليه
و لأن هذه النقطة مهمة جداً و حتى تكونوا مصحصحين رح أجلها للدرس القادم
لأني سأتحدث عن أكبر مشكلة يعاني منها الجدد في البرنامج
قبل أن أختم أطلب منكم تجهيز أزرار أخرى بأسماء برامج أخرى في الصفحات كلها
لكي يكون لديكم مشروع كامل
مثلاً ضع في صفحة الملتميديا مايلي
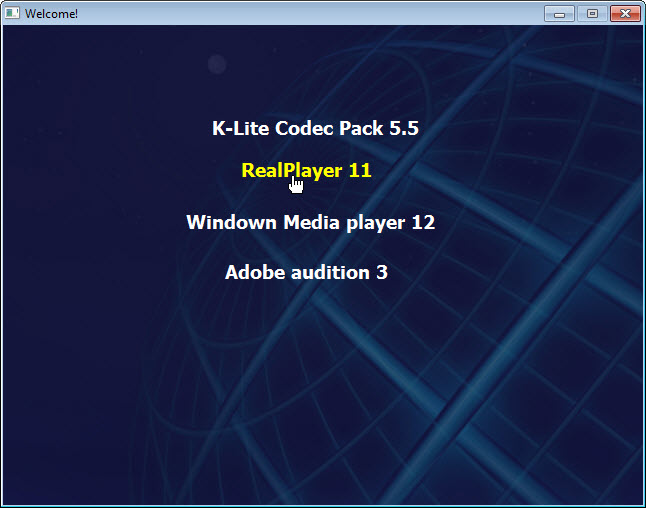
ملاحظة:
لكي لا تضطر لإعادة التنسيقات على كافة الازرار يكفي أن تقوم بتنسيق زر واحد كما فعنا
ثم تقوم بنسخ K lite mega codec pack ونلصقها ونغير النص فقط وهذه الطريقة الدائمة التي أتبعها
:bar:
من يرغب بتحميل ملف العمل الذي وصلنا له حتى الآن فهذا الارابط:
الحجم : 590.07KB
رابط التحميل :
http://www.mediafire.com/?oyyyaytn5dw
[info]
◄ فهرس دورة صناعة الأتورن ببرنامج multimedia builder ►
[/info]



تعليق