[frame="1 80"]~*¤ô§[شرح برنامج Norton Ghost v9.0 لعمل نسخة إحتياطية !!! ]§ô¤*~
بسم الله الرحمن الرحيم
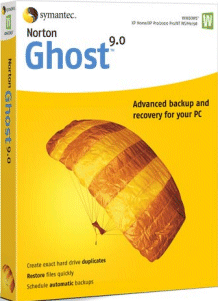
[align=right]حياكم الله جميعا وبارك فيكم المولى ولعلها آخر مشاركة لى قبل العطلة لذلك سوف أتوصى شوية فى موضوع من أهم المواضيع التى يتساءل عنها إخواننا جميعا ، ألا وهو الإحتفاظ بنسخة إحتياطية للويندوز بإستخدام Norton Ghost v9.0 . وسوف نقدم نصائح لتقليل حجم الويندوز فى آخر المشاركة إن شاء الله تعالى .
-- نبدأ إن شاء الله بتحضير الأدوات التى سوف نحتاجها فى شرح الجوست الإصدار التاسع
نسخة جوست كاملة أى Boot CD
والذى لايملك هذه النسخة ويملك النسخة التى تعمل من الويندوز ، يستطيع أن يقوم بكل شئ ماعدا إعادة النسخة الإحطياتية للجزء C أى الذى به الويندوز ، أما باقى أجزاء الهارد فيستطيع إجراء كافة العمليات أثناء عمله على الويندوز .
والذى يريد تحميل نسخة كاملة فقد قمت برفع الإسطوانة على سيرفر يلاياعرب
~*¤ô§[ إسطوانة Norton Ghost 2006- Boot CD للنسخ الإحتياطي!!! ]§ô¤*~
-- نراعى فى هذه النسخة أنه لايعمل مع أقل من ذاكرة 256 mb ميجابايت
-- والآن نقوم بتنصيب البرنامج ونضع الكود الخاص به هذا كله سهل ليس هناك مشاكل
-- نقوم بتنصيب برنامج إضافة مايكروسوفت Microsoft .NET Framework أيضا من نفس المشاركة السابقة .
والآن وبعد إعادة التشغيل سنجد البرنامج بجوار الساعة يعمل تلقائيا مع الويندوز
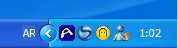
نستطيع بداية العمل من خلال إستخدام زر الماوس اليمين
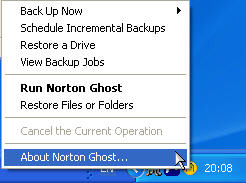
أو بالضغط على الأيقونة لبدء العمل من خلال شاشة البرنامج الأصلية
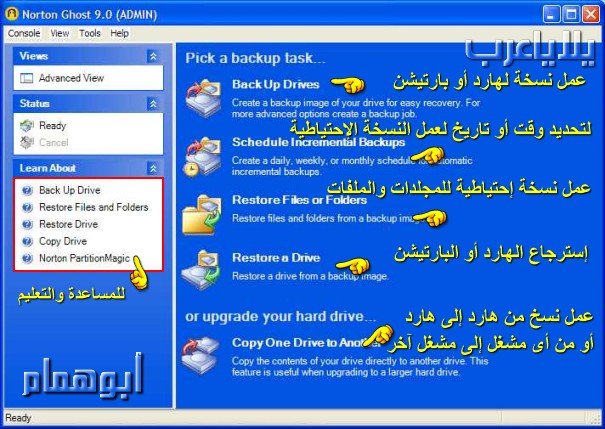
وهذه الصورة لواجهة البرنامج مع الإختيارات المتقدمة Advanced View
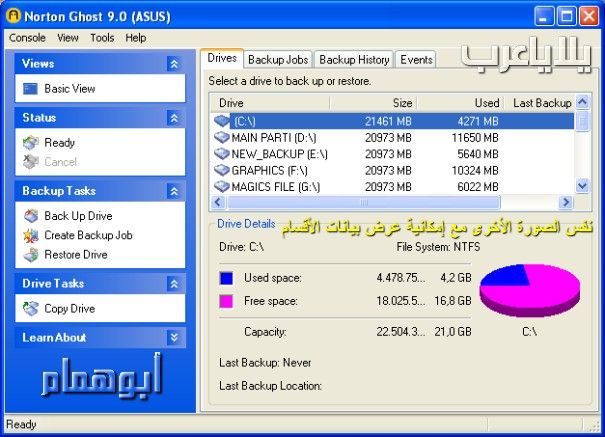
والآن نبدأ العمل بعد تسمية الله تعالى كى نأخذ نسخة للدرايف C الذى به الويندوز على سبيل المثال
نفتح البرنامج ثم نختار Backup a Drive
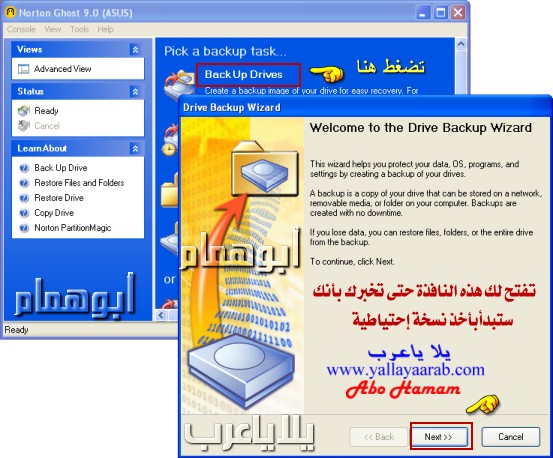
كما نرى فى الصورة التى بالأعلى بمجرد الضغط على هذا الإختيار يفتح لنا مربع جديد ليخبرنا بأننا سوف نبدأ العمل ، نضغط على Next حتى نختار القسم الذى نريد أن نقوم بعمل نسخة له .
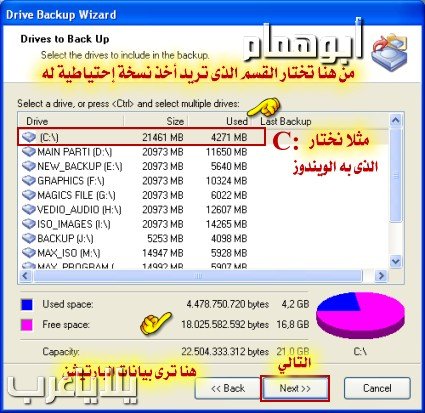
فقط ماعليك إلا الضغط على الدرايف الذى تريده وأنا إخترت C الذى به الويندوز ، الآن نذهب إلى إختيار مكان حفظ النسخة الإحتياطية كما ترى فى الصورة التالية !
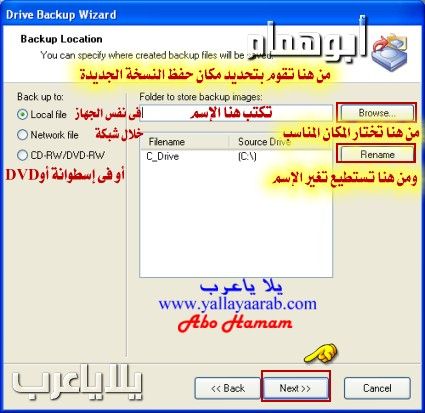
كما تلاحظ فى الصورة أنك تستطيع حفظ الصورة فى جزء من الهارد أو إلى شبكة إذا كنت عضو فيها أو إلى إسطوانة ( CD- DVD )
والآن نأتى إلى مرحلة تحديد حجم الصورة التى سنأخذها ، فالبرنامج يعطينا إختيارات أفضلها High حتى يصبح الحجم صغير إلى حد ما ، ويمكن إختيار بدون ضغط إذا رغب أحد ذلك . وتستطيع من Advanced وضع كلمة سرية للملف الناتج أيضا إذا رغبت فى ذلك.
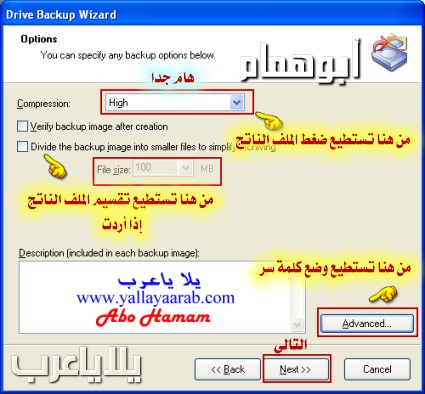
والآن نصل إلى مرحلة التأكيد على ماتم إختياره من تحديد مكان ،أو أى إختيارات تم إختيارها ، وهذه للمشاهدة فقط ،يعنى ماتفعل فيها شئ إلا إذا أردت الرجوع للتعديل !
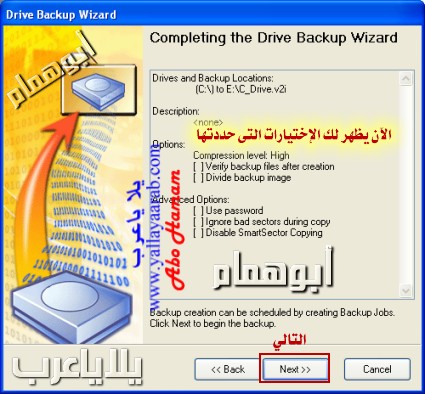
-- والآن مبروك سيبدأ البرنامج فى أخذ صورة كاملة للدرايفر C أى بمشتملاته الويندوزوكافة البرامج وكذلك نوع السيستيم للبارتيشن سواء Fat 32 أو NTFS يعنى تطمأن على هذا القسم وتأكد من انه سيرجع كما هو إن شاء الله ، حتى لو قمت بتغيره وعمل فورمات بأي طريقة.
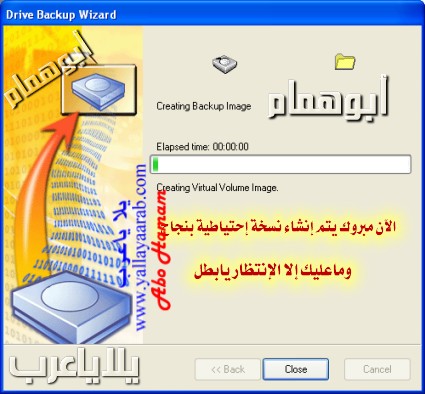
مبروك إذا ذهبت مكان حفظ الصورة ستجد مثل هذه الملفات
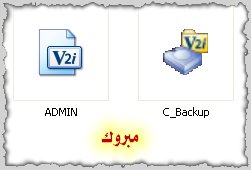
أنا عارف أن الموضوع طويل شوية ولكن هى فرصة قبل السفر نجلس معا فى مشاركة طويلة شوية
والآن سننتقل إلى كيفية إستعادة الصورة التى حفظناها ببرنامج جوست الإصدار 9
ننتقل معا إلى مكان الـ............ الشرح[/frame]
بسم الله الرحمن الرحيم
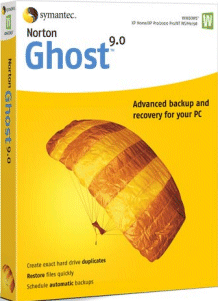
[align=right]حياكم الله جميعا وبارك فيكم المولى ولعلها آخر مشاركة لى قبل العطلة لذلك سوف أتوصى شوية فى موضوع من أهم المواضيع التى يتساءل عنها إخواننا جميعا ، ألا وهو الإحتفاظ بنسخة إحتياطية للويندوز بإستخدام Norton Ghost v9.0 . وسوف نقدم نصائح لتقليل حجم الويندوز فى آخر المشاركة إن شاء الله تعالى .
-- نبدأ إن شاء الله بتحضير الأدوات التى سوف نحتاجها فى شرح الجوست الإصدار التاسع
نسخة جوست كاملة أى Boot CD
والذى لايملك هذه النسخة ويملك النسخة التى تعمل من الويندوز ، يستطيع أن يقوم بكل شئ ماعدا إعادة النسخة الإحطياتية للجزء C أى الذى به الويندوز ، أما باقى أجزاء الهارد فيستطيع إجراء كافة العمليات أثناء عمله على الويندوز .
والذى يريد تحميل نسخة كاملة فقد قمت برفع الإسطوانة على سيرفر يلاياعرب
~*¤ô§[ إسطوانة Norton Ghost 2006- Boot CD للنسخ الإحتياطي!!! ]§ô¤*~
-- نراعى فى هذه النسخة أنه لايعمل مع أقل من ذاكرة 256 mb ميجابايت
-- والآن نقوم بتنصيب البرنامج ونضع الكود الخاص به هذا كله سهل ليس هناك مشاكل
-- نقوم بتنصيب برنامج إضافة مايكروسوفت Microsoft .NET Framework أيضا من نفس المشاركة السابقة .
والآن وبعد إعادة التشغيل سنجد البرنامج بجوار الساعة يعمل تلقائيا مع الويندوز
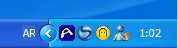
نستطيع بداية العمل من خلال إستخدام زر الماوس اليمين
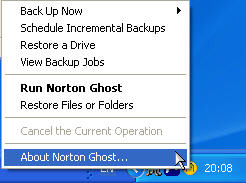
أو بالضغط على الأيقونة لبدء العمل من خلال شاشة البرنامج الأصلية
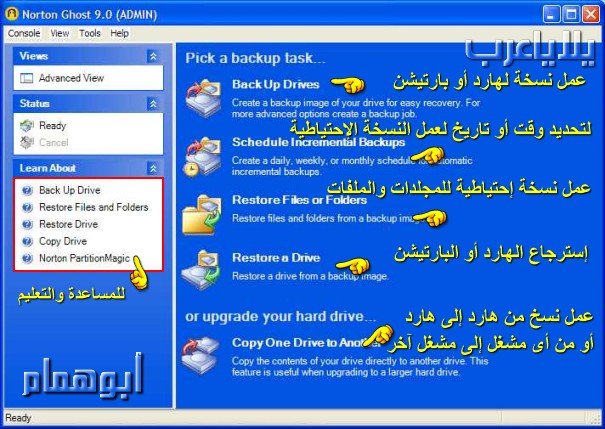
وهذه الصورة لواجهة البرنامج مع الإختيارات المتقدمة Advanced View
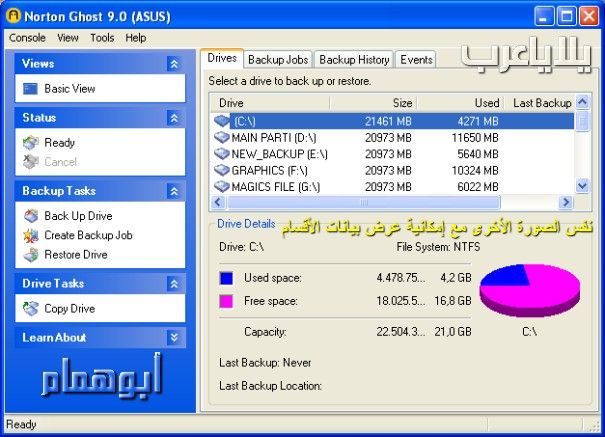
والآن نبدأ العمل بعد تسمية الله تعالى كى نأخذ نسخة للدرايف C الذى به الويندوز على سبيل المثال
نفتح البرنامج ثم نختار Backup a Drive
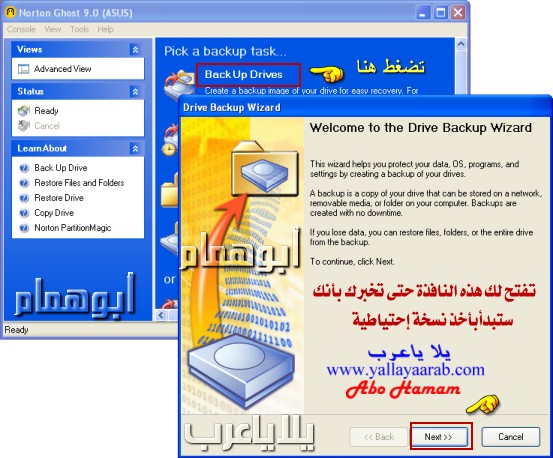
كما نرى فى الصورة التى بالأعلى بمجرد الضغط على هذا الإختيار يفتح لنا مربع جديد ليخبرنا بأننا سوف نبدأ العمل ، نضغط على Next حتى نختار القسم الذى نريد أن نقوم بعمل نسخة له .
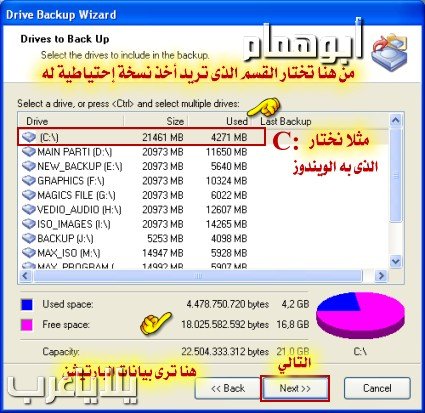
فقط ماعليك إلا الضغط على الدرايف الذى تريده وأنا إخترت C الذى به الويندوز ، الآن نذهب إلى إختيار مكان حفظ النسخة الإحتياطية كما ترى فى الصورة التالية !
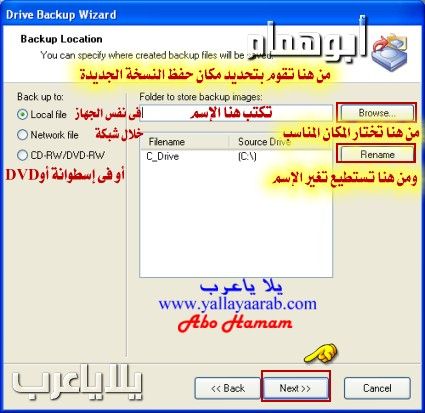
كما تلاحظ فى الصورة أنك تستطيع حفظ الصورة فى جزء من الهارد أو إلى شبكة إذا كنت عضو فيها أو إلى إسطوانة ( CD- DVD )
والآن نأتى إلى مرحلة تحديد حجم الصورة التى سنأخذها ، فالبرنامج يعطينا إختيارات أفضلها High حتى يصبح الحجم صغير إلى حد ما ، ويمكن إختيار بدون ضغط إذا رغب أحد ذلك . وتستطيع من Advanced وضع كلمة سرية للملف الناتج أيضا إذا رغبت فى ذلك.
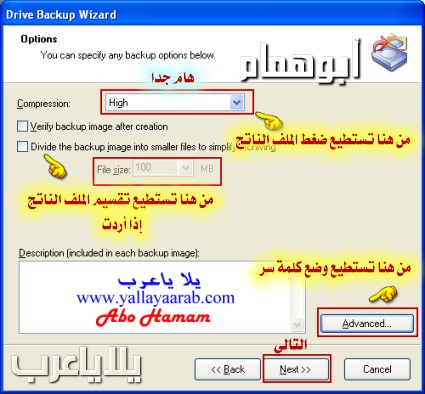
والآن نصل إلى مرحلة التأكيد على ماتم إختياره من تحديد مكان ،أو أى إختيارات تم إختيارها ، وهذه للمشاهدة فقط ،يعنى ماتفعل فيها شئ إلا إذا أردت الرجوع للتعديل !
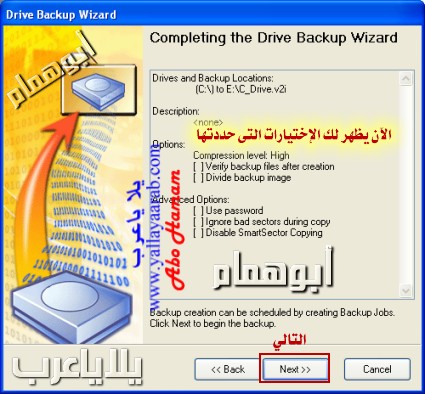
-- والآن مبروك سيبدأ البرنامج فى أخذ صورة كاملة للدرايفر C أى بمشتملاته الويندوزوكافة البرامج وكذلك نوع السيستيم للبارتيشن سواء Fat 32 أو NTFS يعنى تطمأن على هذا القسم وتأكد من انه سيرجع كما هو إن شاء الله ، حتى لو قمت بتغيره وعمل فورمات بأي طريقة.
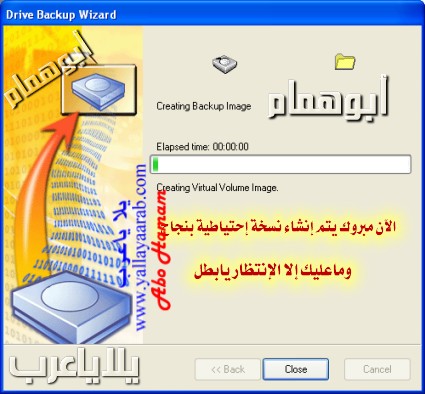
مبروك إذا ذهبت مكان حفظ الصورة ستجد مثل هذه الملفات
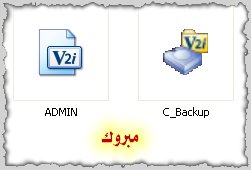
أنا عارف أن الموضوع طويل شوية ولكن هى فرصة قبل السفر نجلس معا فى مشاركة طويلة شوية
والآن سننتقل إلى كيفية إستعادة الصورة التى حفظناها ببرنامج جوست الإصدار 9
ننتقل معا إلى مكان الـ............ الشرح[/frame]
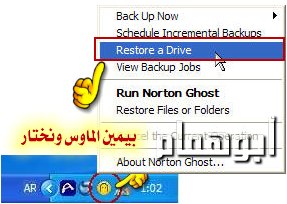
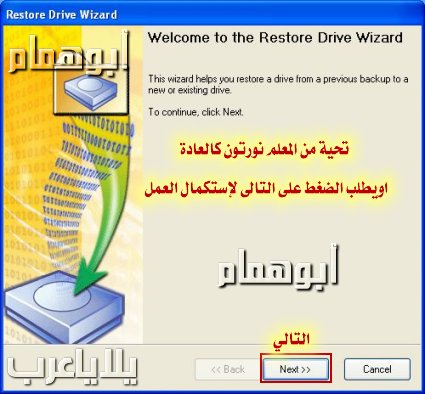
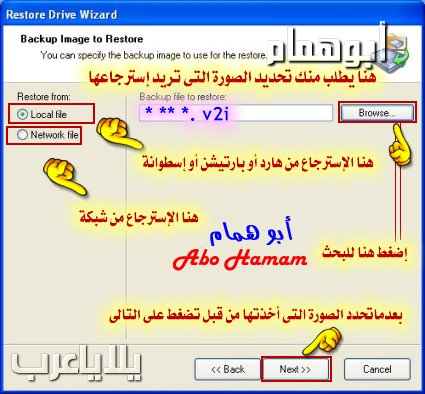
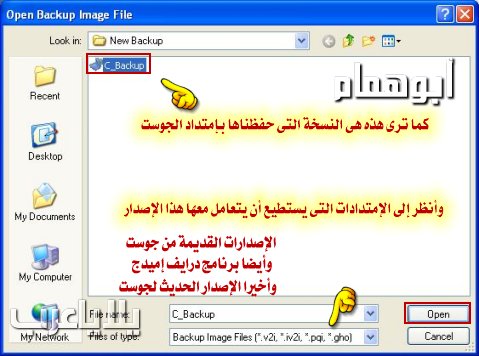
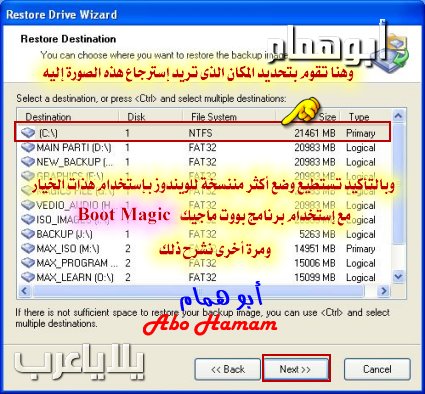
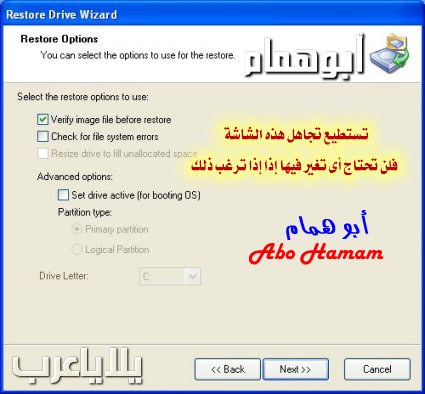

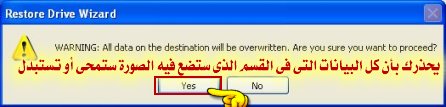
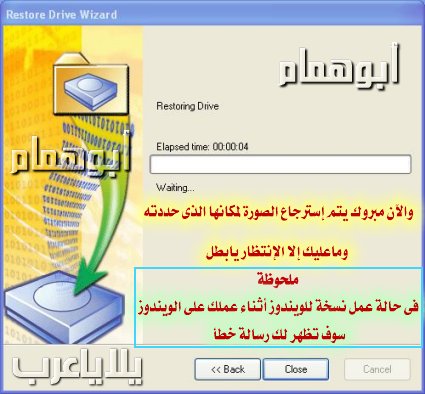
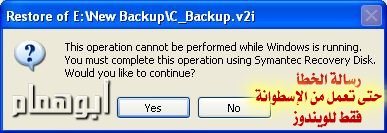
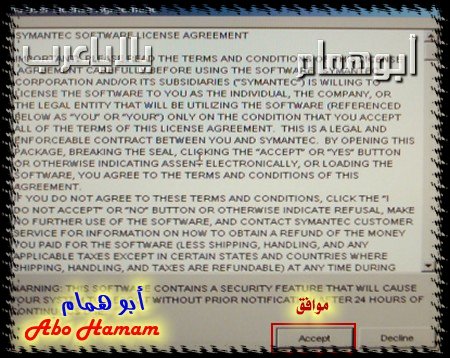
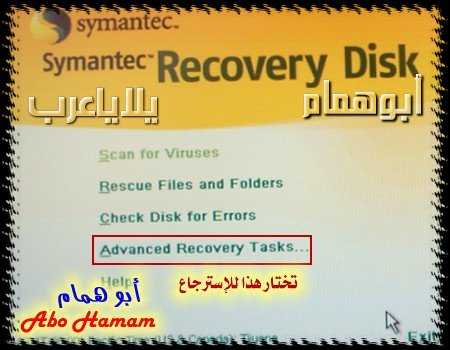

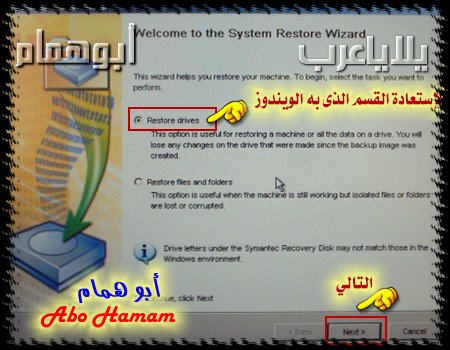
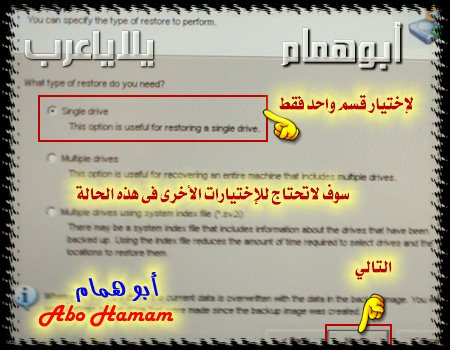
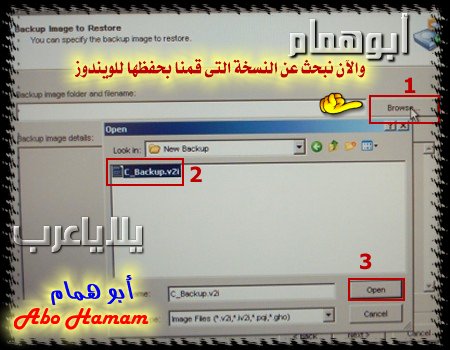
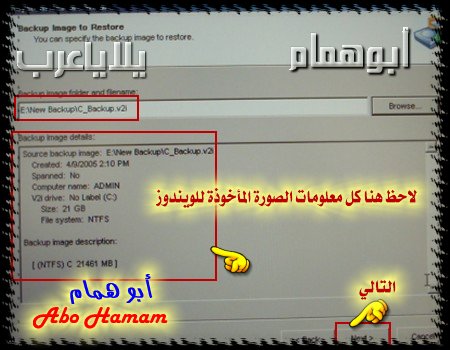
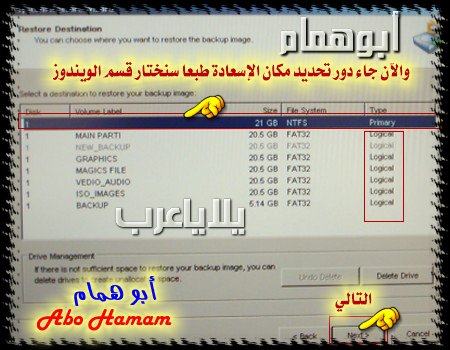

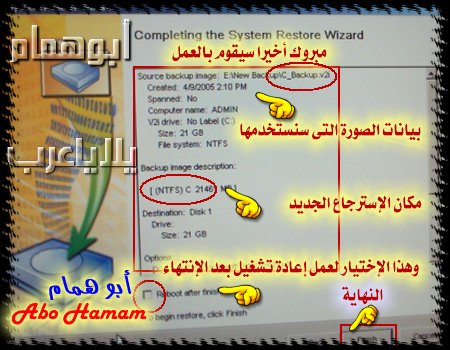
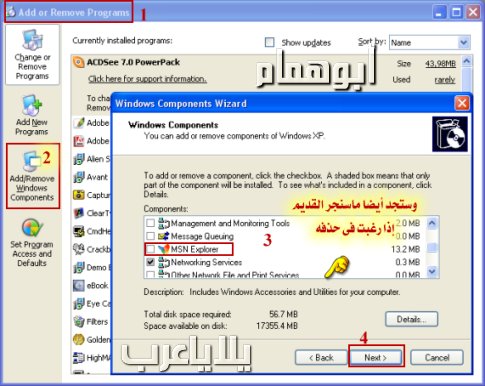
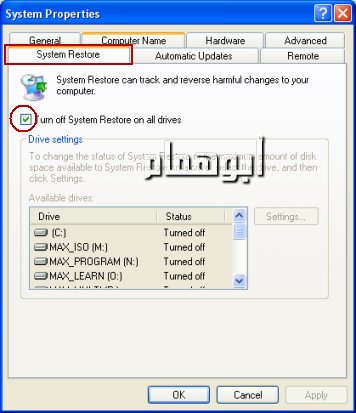
تعليق