[frame="20 85"]
السلام عليكم ورحمة الله وبركاته
حياكم الله جميعا نكمل اليوم بإذن الله دورة صناعة الأتورن مع برنامج مالتى ميديا بيلدر والتى ننقلها لكم عن الأستاذ زهير طه
وصلنا في الدرس السابق لمرحلة إنهاء المقدمة التي تحوي قائمة البرامج في تطبيقنا
وكانت الصورة كالتالي
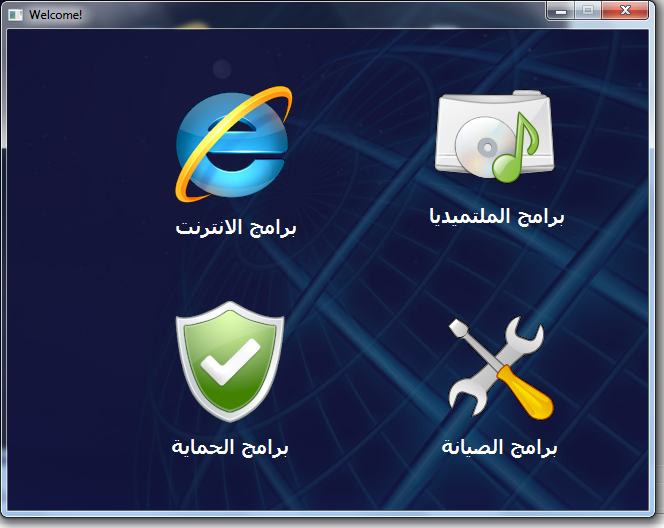
و اليوم سوف نتعامل مع الصفحات ونقوم بإنشاء الصفحات الخاصة بكل نوع من البرامج الذي وضعنا له الزر في المقدمة
إذا نظرنا إلى شريط الصفحات الموجود في أسفل البرنامج فإننا سنجد صفحة واحدة باسم Page 1
وهي تحوي المحتويات الموجودة حالياً

لفتح خصائص أي صفحة و التحكم بها نضغط عليها مرتين
لنضغط على الصفحة السابقة page 1 مرتين ونرى الخصائص
لنغير الاسم page 1 إلى الاسم home
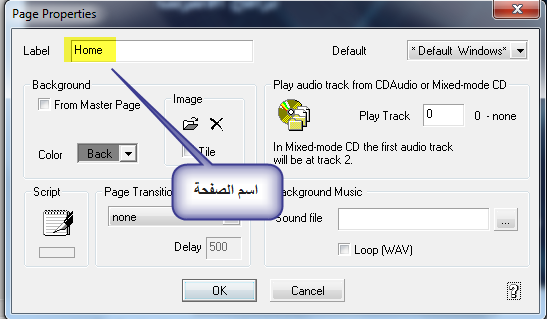
يفضل أن تعتاد على تسمية الصفحات بأسماء مناسبة لسهولة الوصول و كتابة الأوامر لاحقاً
والآن سأسلط الضوء على أهم الأزرار في التعامل مع الصفحات و سنبدأ بالشرح
تابع الصورة التالية :
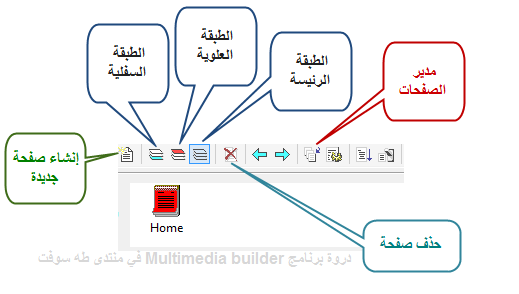
إنشاء صفحة جديدة: عند الضغط عليه نضيف صفحة على صفحات المشروع
حذف صفحة : يقوم بحذف الصفحة التي نقف عليها حالياً
مدير الصفحات: للتحكم بالصفحات الموجودة في المشروع
الطبقات : السفلية و العلوية و الرئيسة مهم أن نفهمها و نجيد التعامل معها
الطبقة الرئيسة : هي الوضع الافتراضي للطبقة و هي الطبقة التي نقف عليها حالياً
الطبقة العلوية : هذه مفيدة جداً في حال وجود زر مثلاً نريده أن يظهر في كل صفحات المشروع
دون تكراره في كل صفحة
الطبقة السفلية : وهي مفيدة أيضاً في حال وجود خلفية مثلاً للمشروع ونريدها أن تظهر في كل الصفحات
دون تكررها كل مرة في كل صفحة
وعلى كل حال سنتعامل معهم بالتفصيل
لنضغط الآن على زر إنشاء صفحة جديدة فنجد أنه تم إنشاء صفحة جديدة بعنوان page 1
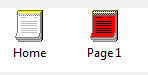
لنغير اسم هذه الصفحة إلى multimedia كما تعلمنا
ولنقم بإنشاء ثلاثة صفحات أخرى ونسمها على التتالي
hardware
security
Internet
حتى تكون النتجية كما يلي
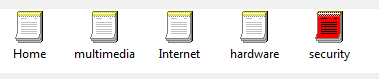
هذه الصفحات سنضع فيها المحتويات ونربطها بالأزرار الموجودة في الصفحة الأولى Home
لاحظ معي
الصفحة الأولى لها خلفية أما باقي الصفحات فكانت الخلفية بيضاء
ولوضع خلفية لكل صفحة كما تعلمنا في الدرس السابق ستكون العملية طويلة
ولذلك هناك طريقتين
أولاً : بالضغط على الصفحة للوصول إلى خصائص الصفحة
ثم تفعيل الخيار from First Page
هذه نكررها على كل الصفحات
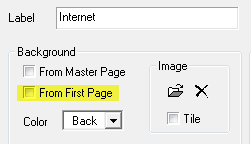
ثانياً :طريقة أكثر احترافية و لا تحتاج لتكرار الأمر السابق عند كل صفحة
وهي باللجوء إلى الطبقة السفلية
نضغط على زر الطبقة السفلية
و الآن نضغط على أداة إدراج الصور Bitmap
ونحدد الصورة التي وضعناها كخلفية سابقاً
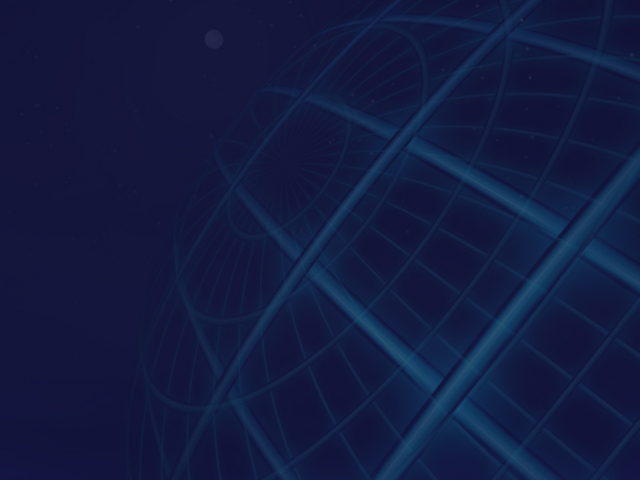
فيتم وضع الصورة على الطبقة السفلية كما يلي
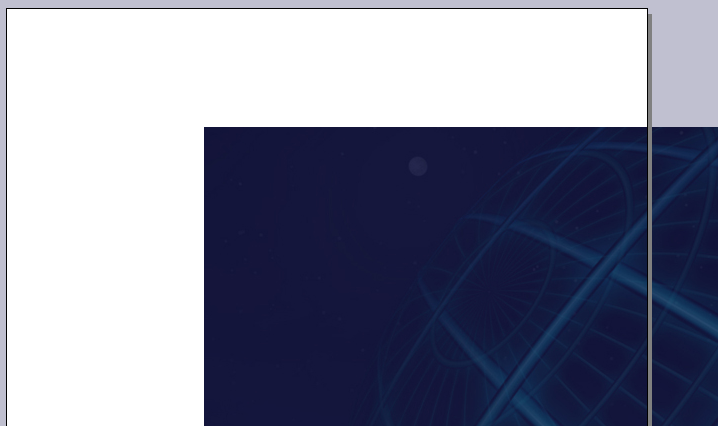
ولكن يجب ضبطها بحيث تغطي الصفحة
ولعمل ذلك إما أن نحركها بالماوس حتى تغطي الصفحة
أو هناك طريقة أفضل و أدق كمايلي:
1- نختار الأدة Dimensions وهي أداة التحكم بالأبعاد ثم نضغط على الصورة للتحكم بأبعادها 2- نضع البعدين الأفقي و العمودي عن محاور الصفحة x,y على القيم صفر كما هو مبين
3- نوافق وبعدها يمكن إغلاق الأداة Dimensions
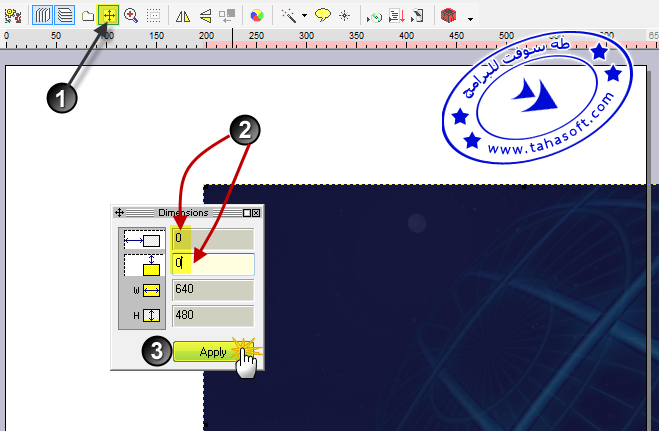
الآن نضغط على زر الطبقة السفلية و ذلك للتحرر منه و العودة للوضع الطبيعي
و ذلك للتحرر منه و العودة للوضع الطبيعي
و إذا تنقلت بين الصفحات التي أنشأناها فستلاحظ أنها كلها تحمل صورة الخلفية نفسها
( هذه أفضل طريقة ولا حظ كيف تمر معنا أدوات البرنامج لنعرف استخدامها في الوقت المناسب )
:bar:
نعود للصفحة الرئيسة للمشروع
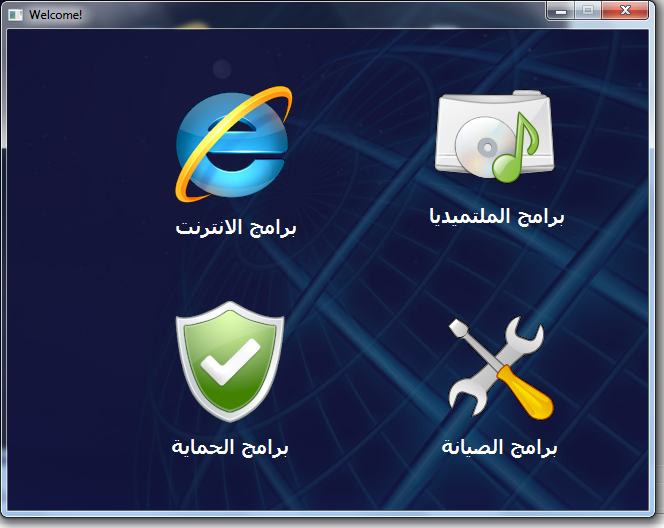
سنجعل من زر برامج الملتميديا ينتقل إلى الصفحة multimedia
ومن زر برامج الانترنت ينتقل إلى الصفحة Internet و هكذا ...
نضغط على زر برامج الملتميديا مرتين
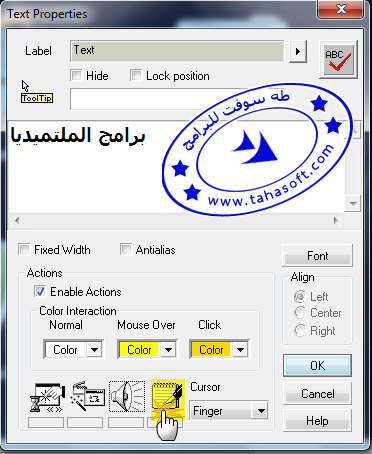
ثم نضغط على الزر scripts كما موضح في الأعلى
وهذا الزر سيكون المرافق الدائم لنا في كافة دروس الدورة
حيث يتم وضع الأوامر منه
لنسمه : زر الأحداث أو السكريبت script
ثم نضغط على زر معالجة الأحداث الموضح في الصورة التالية :
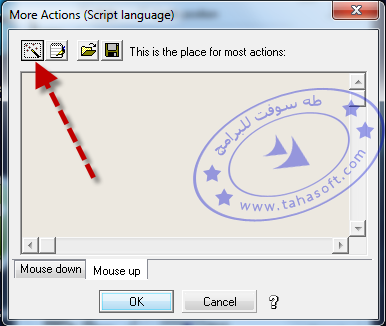
عندئذ يظهر لنا النافذة التالية
اضغط على الزر الموضح في الصورة التالية لكي تظهر قائمة الأوامر الموجودة في البرنامج
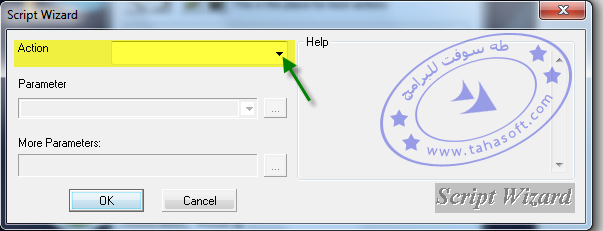
ستظهر لنا قائمة طويلة من الأوامر وهذه الأوامر هي لب البرنامج وقلبه وأهم مافيه
وسنتعامل ان شاء الله مع جزء جيد من هذا الأوامر
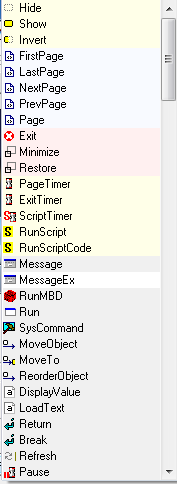
و الآن الأمر الذي سنختاره من القائمة هو Page
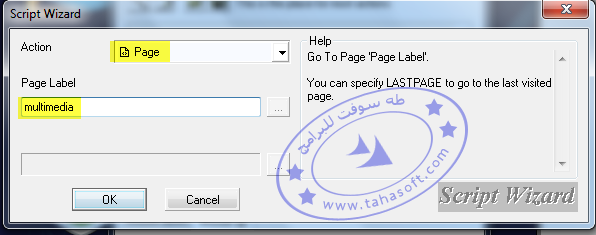
عند مكان page label أي عنوان الصفحة سنكتب اسم الصفحة التي نريد الزر أن يتوجه إليها
وهنا كتبت كلمة multimedia لكي يتم الانتقال إلى الصفحة multimedia
نوافق بالضغط على زر ok
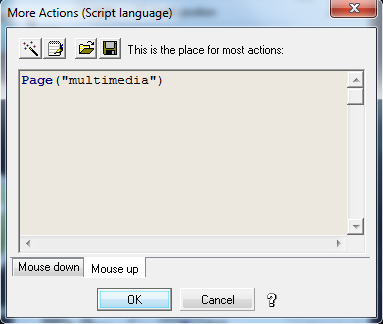
فنلاحظ وجود الأمر
ونتابع الموافقة بالضغط على OK
و الآن لتجريب الصفحة نضغط على الزر F5 من لوحة المفاتيح أو الزر الموضح في الصورة التالية من لوح الصفحات
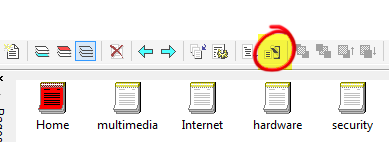
عند الضغط على زر برامج الملتميديا سيتم الانتقال إلى صفحة multimedia
نتابع التبطبيق على بقية الصفحات بنفس الطريقة
:bar:
حقيقة هناك طريقة أخرى أسرع قليلاً لعمل ما سبق ذكره وهو التنقل بين الصفحات
حيث أن الطريقة السابقة هي الطريقة العامة لأي أمر في البرنامج
ولكن بما أن هناك بعض الأمور كثيرة الاستعمال فقد تم تجيمعها في البرنامج لتكون أسهل في الوصول
مثلاً أمر الانتقال بين الصفحات موجود بشكل أسرع كما يلي
بعد أن ضغطنا على زر برامج الملتميديا ضغط مزدوج لفتح صفحة خصائص الزر
نختار الزر التالي:
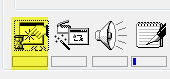
تابع الأرقام في الصورة التالية ..
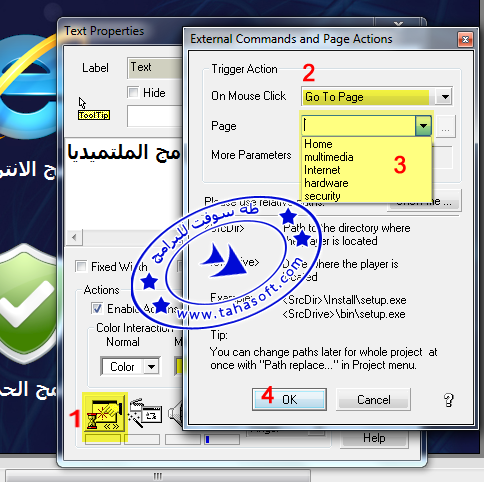
نكتفي بهذا القدر لهذا الدرس حتى لا نطيل عليكم
ونتابع في درس لاحق ....
بالتوفيق للجميع
[info]
◄ فهرس دورة صناعة الأتورن ببرنامج multimedia builder ►
[/info]
[/frame]
السلام عليكم ورحمة الله وبركاته
حياكم الله جميعا نكمل اليوم بإذن الله دورة صناعة الأتورن مع برنامج مالتى ميديا بيلدر والتى ننقلها لكم عن الأستاذ زهير طه
وصلنا في الدرس السابق لمرحلة إنهاء المقدمة التي تحوي قائمة البرامج في تطبيقنا
وكانت الصورة كالتالي
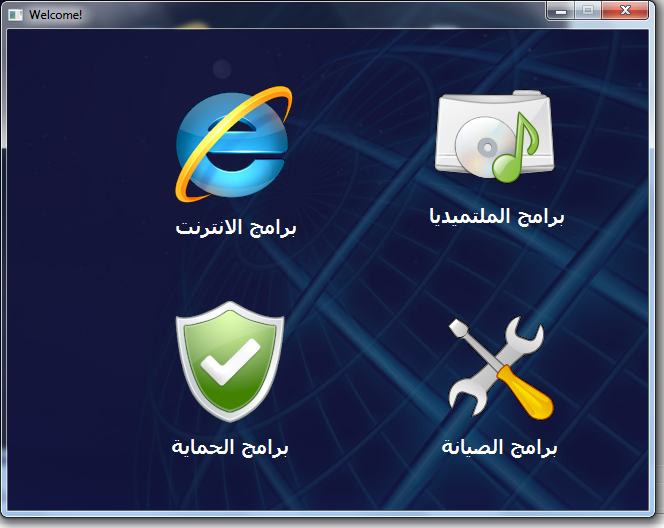
و اليوم سوف نتعامل مع الصفحات ونقوم بإنشاء الصفحات الخاصة بكل نوع من البرامج الذي وضعنا له الزر في المقدمة
إذا نظرنا إلى شريط الصفحات الموجود في أسفل البرنامج فإننا سنجد صفحة واحدة باسم Page 1
وهي تحوي المحتويات الموجودة حالياً

لفتح خصائص أي صفحة و التحكم بها نضغط عليها مرتين
لنضغط على الصفحة السابقة page 1 مرتين ونرى الخصائص
لنغير الاسم page 1 إلى الاسم home
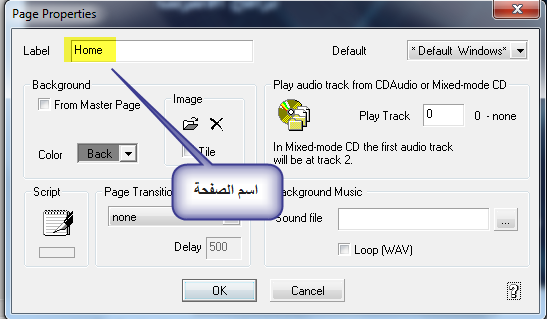
يفضل أن تعتاد على تسمية الصفحات بأسماء مناسبة لسهولة الوصول و كتابة الأوامر لاحقاً
والآن سأسلط الضوء على أهم الأزرار في التعامل مع الصفحات و سنبدأ بالشرح
تابع الصورة التالية :
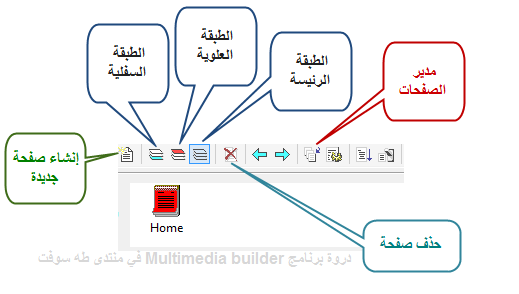
إنشاء صفحة جديدة: عند الضغط عليه نضيف صفحة على صفحات المشروع
حذف صفحة : يقوم بحذف الصفحة التي نقف عليها حالياً
مدير الصفحات: للتحكم بالصفحات الموجودة في المشروع
الطبقات : السفلية و العلوية و الرئيسة مهم أن نفهمها و نجيد التعامل معها
الطبقة الرئيسة : هي الوضع الافتراضي للطبقة و هي الطبقة التي نقف عليها حالياً
الطبقة العلوية : هذه مفيدة جداً في حال وجود زر مثلاً نريده أن يظهر في كل صفحات المشروع
دون تكراره في كل صفحة
الطبقة السفلية : وهي مفيدة أيضاً في حال وجود خلفية مثلاً للمشروع ونريدها أن تظهر في كل الصفحات
دون تكررها كل مرة في كل صفحة
وعلى كل حال سنتعامل معهم بالتفصيل
لنضغط الآن على زر إنشاء صفحة جديدة فنجد أنه تم إنشاء صفحة جديدة بعنوان page 1
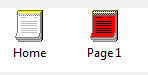
لنغير اسم هذه الصفحة إلى multimedia كما تعلمنا
ولنقم بإنشاء ثلاثة صفحات أخرى ونسمها على التتالي
hardware
security
Internet
حتى تكون النتجية كما يلي
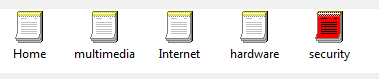
هذه الصفحات سنضع فيها المحتويات ونربطها بالأزرار الموجودة في الصفحة الأولى Home
لاحظ معي
الصفحة الأولى لها خلفية أما باقي الصفحات فكانت الخلفية بيضاء
ولوضع خلفية لكل صفحة كما تعلمنا في الدرس السابق ستكون العملية طويلة
ولذلك هناك طريقتين
أولاً : بالضغط على الصفحة للوصول إلى خصائص الصفحة
ثم تفعيل الخيار from First Page
هذه نكررها على كل الصفحات
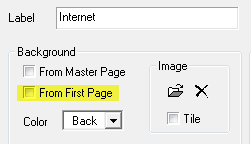
ثانياً :طريقة أكثر احترافية و لا تحتاج لتكرار الأمر السابق عند كل صفحة
وهي باللجوء إلى الطبقة السفلية
نضغط على زر الطبقة السفلية

و الآن نضغط على أداة إدراج الصور Bitmap

ونحدد الصورة التي وضعناها كخلفية سابقاً
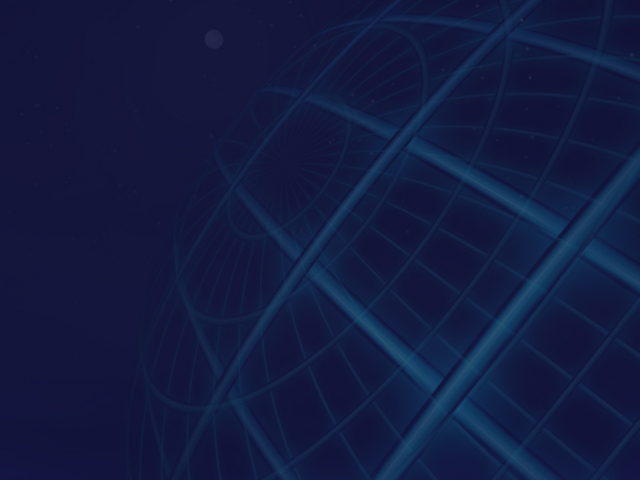
فيتم وضع الصورة على الطبقة السفلية كما يلي
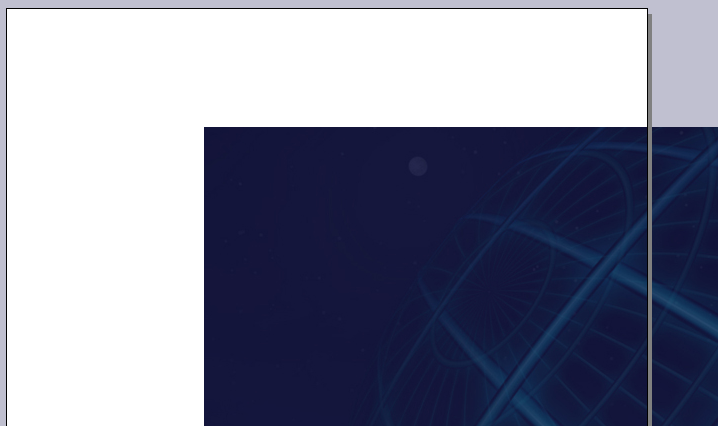
ولكن يجب ضبطها بحيث تغطي الصفحة
ولعمل ذلك إما أن نحركها بالماوس حتى تغطي الصفحة
أو هناك طريقة أفضل و أدق كمايلي:
1- نختار الأدة Dimensions وهي أداة التحكم بالأبعاد ثم نضغط على الصورة للتحكم بأبعادها 2- نضع البعدين الأفقي و العمودي عن محاور الصفحة x,y على القيم صفر كما هو مبين
3- نوافق وبعدها يمكن إغلاق الأداة Dimensions
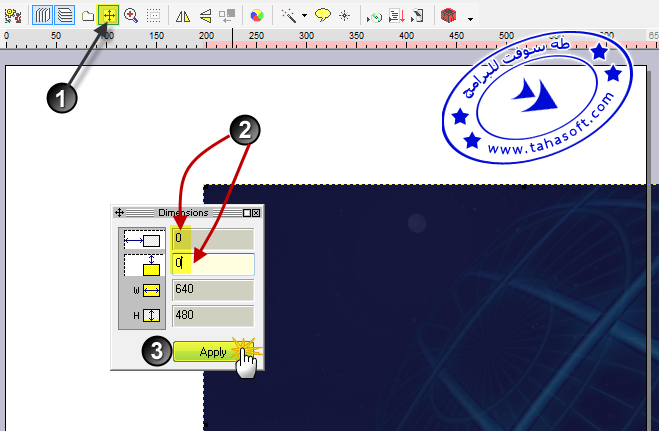
الآن نضغط على زر الطبقة السفلية
 و ذلك للتحرر منه و العودة للوضع الطبيعي
و ذلك للتحرر منه و العودة للوضع الطبيعيو إذا تنقلت بين الصفحات التي أنشأناها فستلاحظ أنها كلها تحمل صورة الخلفية نفسها
( هذه أفضل طريقة ولا حظ كيف تمر معنا أدوات البرنامج لنعرف استخدامها في الوقت المناسب )
:bar:
نعود للصفحة الرئيسة للمشروع
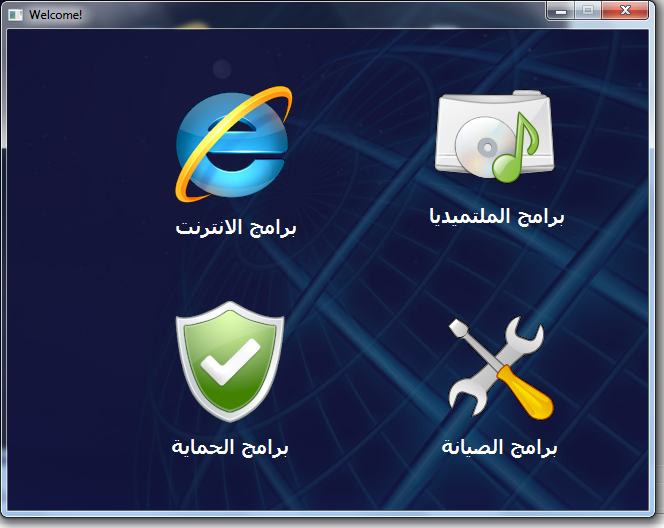
سنجعل من زر برامج الملتميديا ينتقل إلى الصفحة multimedia
ومن زر برامج الانترنت ينتقل إلى الصفحة Internet و هكذا ...
نضغط على زر برامج الملتميديا مرتين
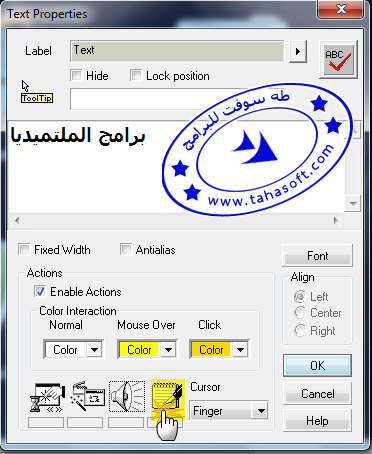
ثم نضغط على الزر scripts كما موضح في الأعلى
وهذا الزر سيكون المرافق الدائم لنا في كافة دروس الدورة
حيث يتم وضع الأوامر منه
لنسمه : زر الأحداث أو السكريبت script
ثم نضغط على زر معالجة الأحداث الموضح في الصورة التالية :
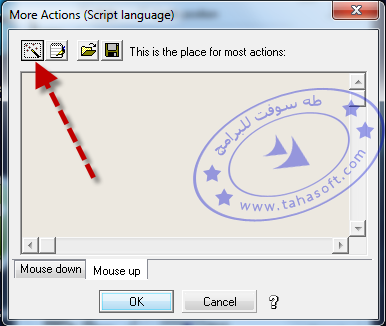
عندئذ يظهر لنا النافذة التالية
اضغط على الزر الموضح في الصورة التالية لكي تظهر قائمة الأوامر الموجودة في البرنامج
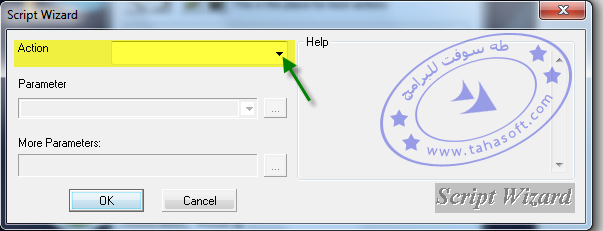
ستظهر لنا قائمة طويلة من الأوامر وهذه الأوامر هي لب البرنامج وقلبه وأهم مافيه
وسنتعامل ان شاء الله مع جزء جيد من هذا الأوامر
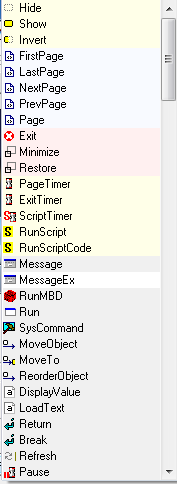
و الآن الأمر الذي سنختاره من القائمة هو Page
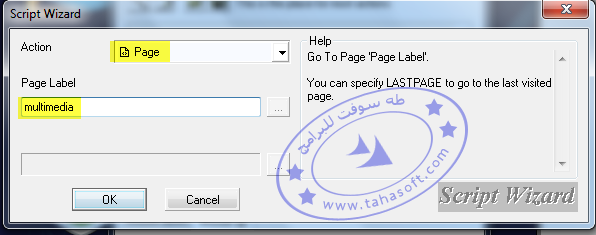
عند مكان page label أي عنوان الصفحة سنكتب اسم الصفحة التي نريد الزر أن يتوجه إليها
وهنا كتبت كلمة multimedia لكي يتم الانتقال إلى الصفحة multimedia
نوافق بالضغط على زر ok
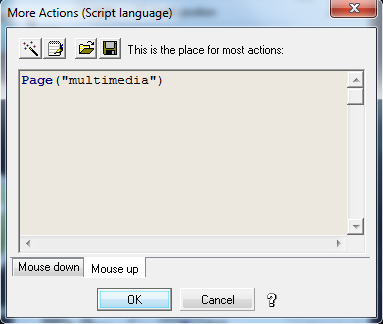
فنلاحظ وجود الأمر
كود:
Page("multimedia")
و الآن لتجريب الصفحة نضغط على الزر F5 من لوحة المفاتيح أو الزر الموضح في الصورة التالية من لوح الصفحات
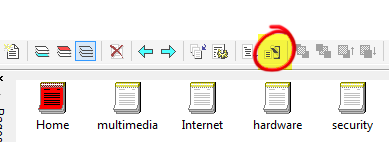
عند الضغط على زر برامج الملتميديا سيتم الانتقال إلى صفحة multimedia
نتابع التبطبيق على بقية الصفحات بنفس الطريقة
:bar:
حقيقة هناك طريقة أخرى أسرع قليلاً لعمل ما سبق ذكره وهو التنقل بين الصفحات
حيث أن الطريقة السابقة هي الطريقة العامة لأي أمر في البرنامج
ولكن بما أن هناك بعض الأمور كثيرة الاستعمال فقد تم تجيمعها في البرنامج لتكون أسهل في الوصول
مثلاً أمر الانتقال بين الصفحات موجود بشكل أسرع كما يلي
بعد أن ضغطنا على زر برامج الملتميديا ضغط مزدوج لفتح صفحة خصائص الزر
نختار الزر التالي:
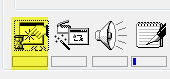
تابع الأرقام في الصورة التالية ..
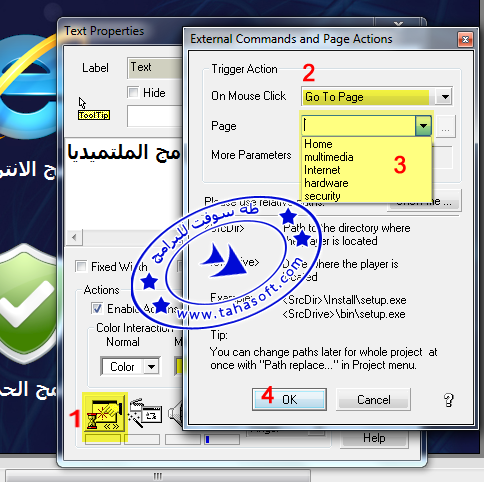
نكتفي بهذا القدر لهذا الدرس حتى لا نطيل عليكم
ونتابع في درس لاحق ....
بالتوفيق للجميع
[info]
◄ فهرس دورة صناعة الأتورن ببرنامج multimedia builder ►
[/info]




تعليق