[frame="2 80"]السلام عليكم ورحمة الله وبركاته
الحمد لله وحده والصلاة والسلام على من لا نبي بعده وبعد:
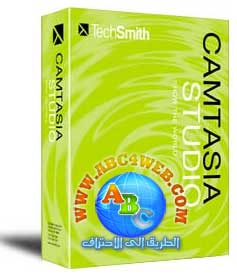
اسم البرنامج : camtasia studio 4 (اخر اصدار) التحميل في الاسفل
هذا البرنامح من أقوى برامج عمل الشروحات بالفيديو (الفلاش) صوت وصورة, سهل ورائع ومميز
واليكم الشرح من الالف الى الياء... بالصور
تشغيل البرنامج وعملية تسجيل الشاشة:
______________________________________________
قم بتشغيل البرنامج من الإختصار الموجود في سطح المكتب وهذه أيقونته:

ستظهر هذه الصورة

بعد فتح البرنامج تظهر لك خيارات العمل إما أنك تقوم بعملية تسجيل شرح جديد أو تقوم باستيراد أي فيلم أو شرح في الجهاز أو فتح مشروع سبق وأن تم التعامل معه كما في الصورة
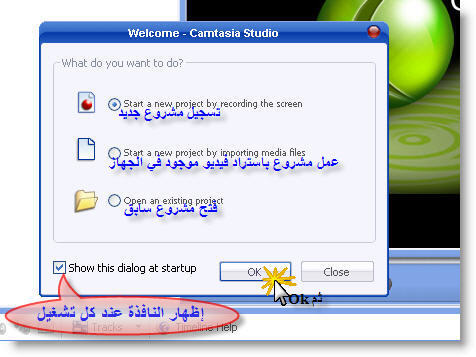
نختار تسجيل مشروع جديد واتبع الصور:
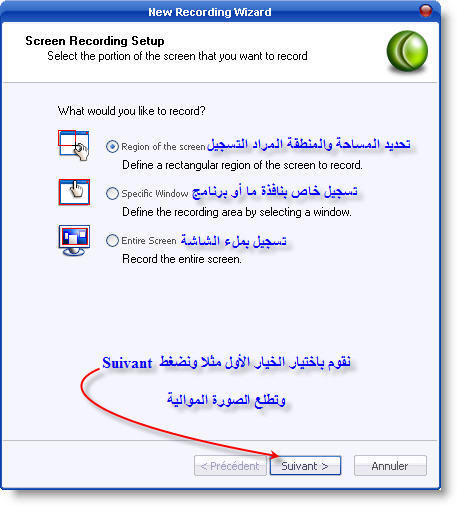
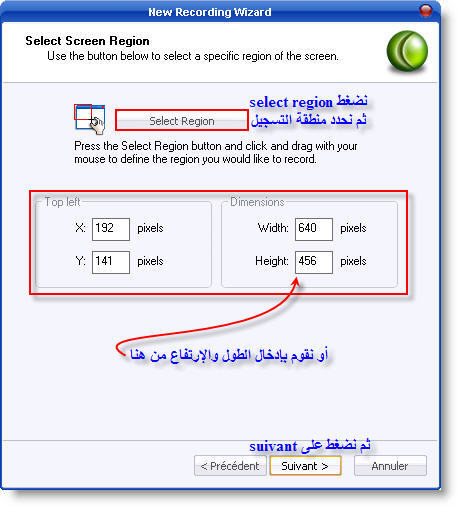
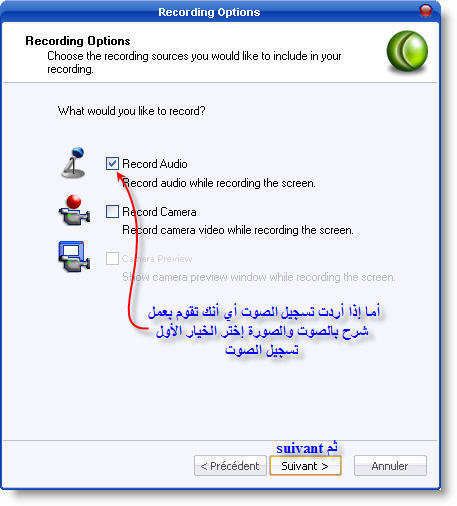
قبل أن نبدأ تسجيل عمل معين تظهر هذه النافذة وهي للتنبيه على إختصارات المفاتيح التي يمكن إستعمالها للتسجيل وإيقاف التسجيل وعندما تقوم بتنصيب البرنامج لأول مرة لا تظهر هذه الإختصارات أي أنك أنت من يقوم بتحيدها
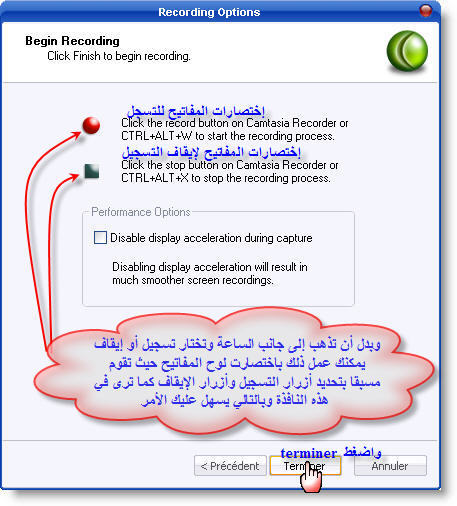
عندما نريد بدء التسجيل إما أننا نستعمل إلإختصارات السابقة أو نذهب لجانب الساعة ونختار تسجيل أو إقاف مؤقت
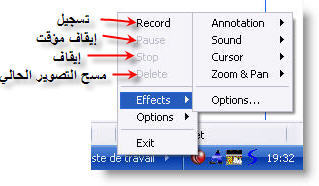
ايضا كما في الطريقة السابقة من خلال ايقونة البرنامج الموجود في شريط الادوات والتي تظهر اثناء التصوير نختار منها المؤثرات Effects

قائمة Annotation وبها خيارات كاضافة حقوق العمل وبعض خيارات الاضاءات الظاهر اثناء التصوير كتحرك الماوس ... الخ
--------------------------------------------------
قائمة Sound ومنها تستطيع اختيار اظهار اصوات الماوس والكيبورد او ايقافهما اثناء التصوير
--------------------------------------------------
قائمة Cursor للتحكم في الاضاءة التي تظهر حول مؤشر الماوس اثناء التصوير
--------------------------------------------------
قائمة Zoom & Pan لاختيار تصوير زوم او من غير زوم وايضا يحتوي على معدل درجة قياس الزوم وحركته
--------------------------------------------------
قائمة Option تنقلك الى خيارات التحكم في خصائص التصوير

الآن إنتهى التصوير ويمكنك مشاهدة ما تم تصويره في عارض الفيديو المرفق مع البرنامج كما في الصورة
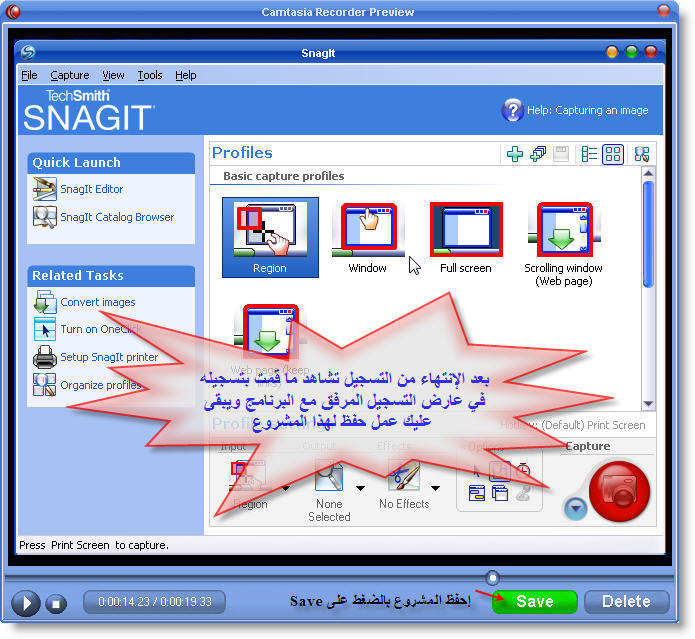
نختار save و بعدها نكتب إسم الملف ونضغط على enregistrer
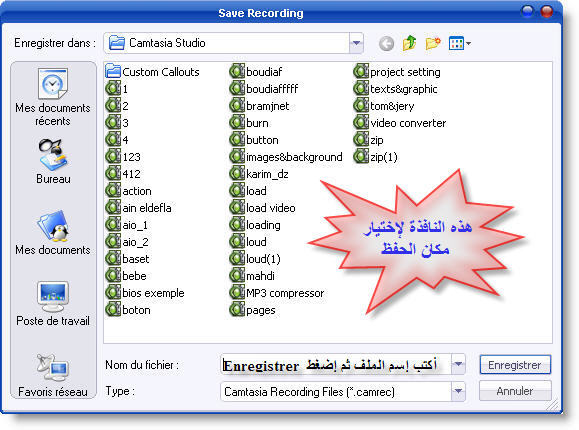
لما نقوم بحفظ الشرح تظهر خيارات التعامل مع ما تم تسجيله وبالتالي نحن نختار edit my recording.. اما اذا اردنا حفظ المشروع فعلينا باختيار الثانية.. produce my video in a shareable format
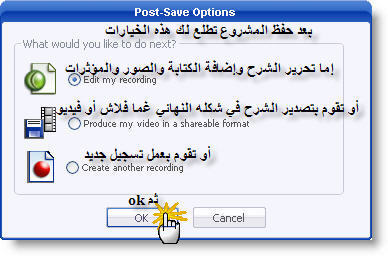
ستظهر نافذة خيارات إعداد الفيديو
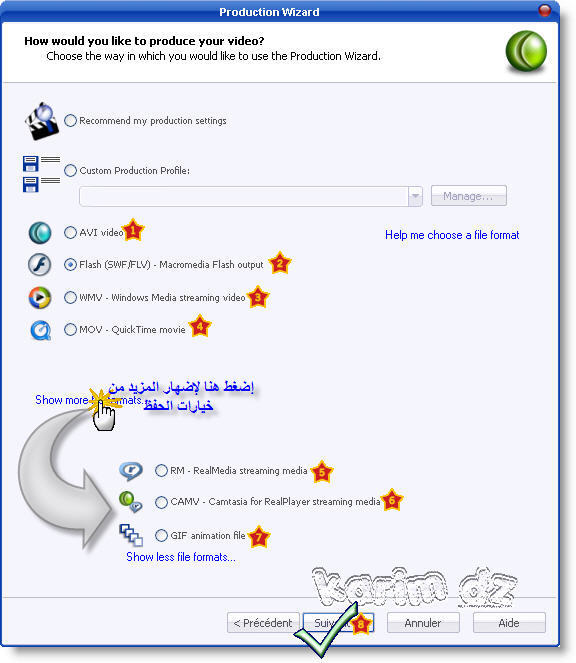
بعد ان قمنا بالخيار السابق نرى هنا زيادة عدد خيارات انساق حفظ العمل
ونأخذ مثال إخراج الشرح على شكل فلاش أي الخيار الثاني
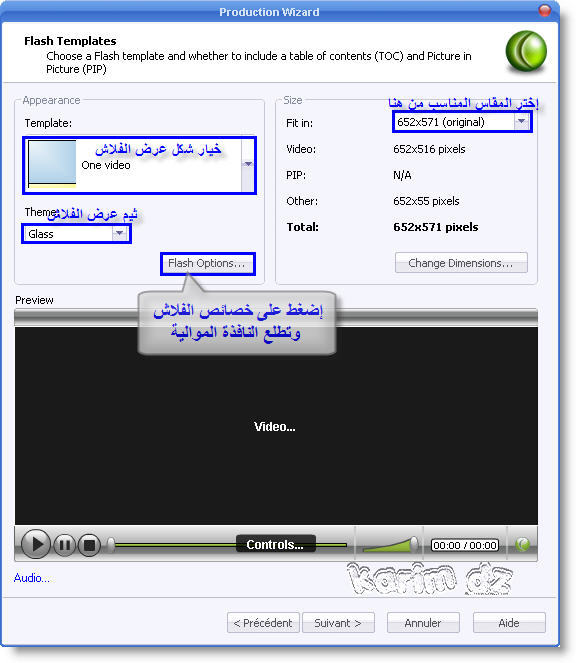
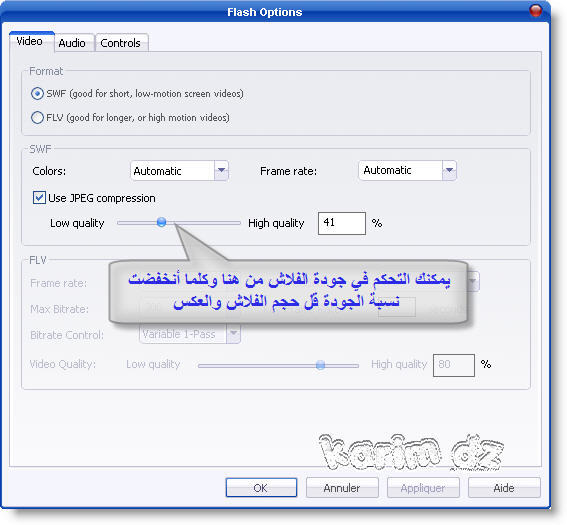
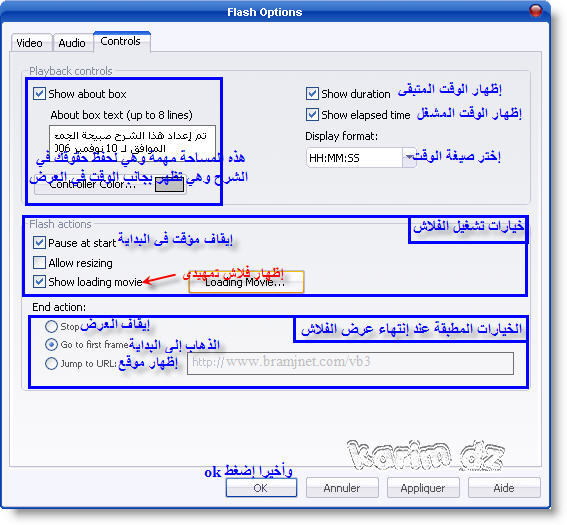
بعد كتابة حقوقك والتحكم في خيارات الشرح نضغ ok ونكمل إخراج الشرح ونكتب غسم الشرح ومكان حفظه ونضغظ إنهاء كما في الصورة
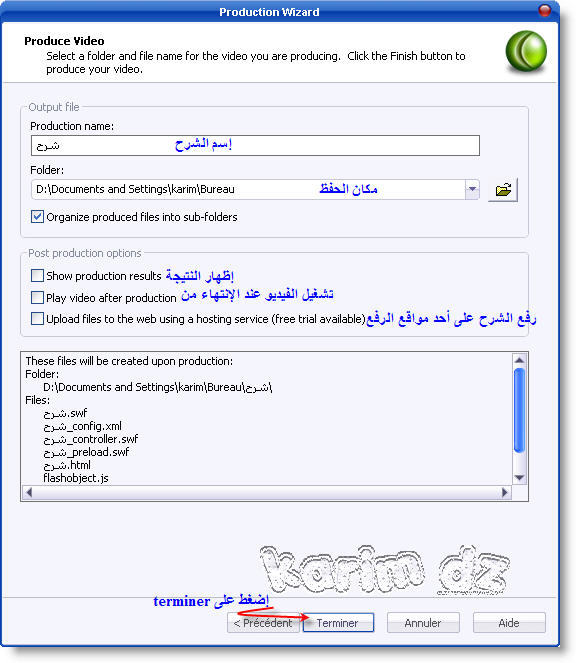
وجاري إنشاء وحفظ العمل المطلوب
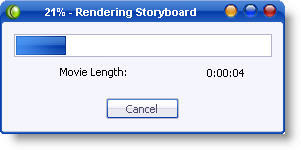
وبهذا نكون قد إنتهينا من كيفية إخراج الشرح واهم ميزات هذا البرنامج
اترككم في رعاية الله وحفظه
انتهى ....
منـقـ (مع أجمل تحية للكاتب) ــول
ابو هـــMـــــام
[/frame]
الحمد لله وحده والصلاة والسلام على من لا نبي بعده وبعد:
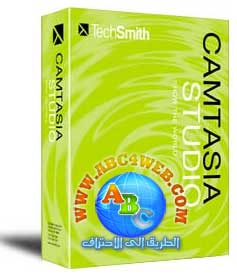
اسم البرنامج : camtasia studio 4 (اخر اصدار) التحميل في الاسفل
هذا البرنامح من أقوى برامج عمل الشروحات بالفيديو (الفلاش) صوت وصورة, سهل ورائع ومميز
واليكم الشرح من الالف الى الياء... بالصور
تشغيل البرنامج وعملية تسجيل الشاشة:
______________________________________________
قم بتشغيل البرنامج من الإختصار الموجود في سطح المكتب وهذه أيقونته:

ستظهر هذه الصورة

بعد فتح البرنامج تظهر لك خيارات العمل إما أنك تقوم بعملية تسجيل شرح جديد أو تقوم باستيراد أي فيلم أو شرح في الجهاز أو فتح مشروع سبق وأن تم التعامل معه كما في الصورة
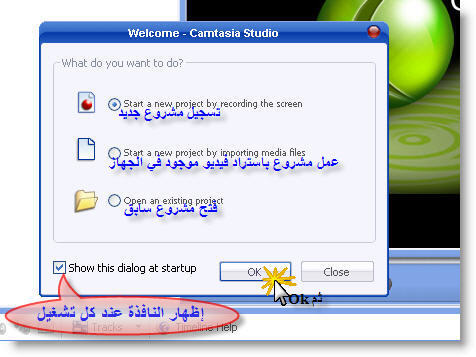
نختار تسجيل مشروع جديد واتبع الصور:
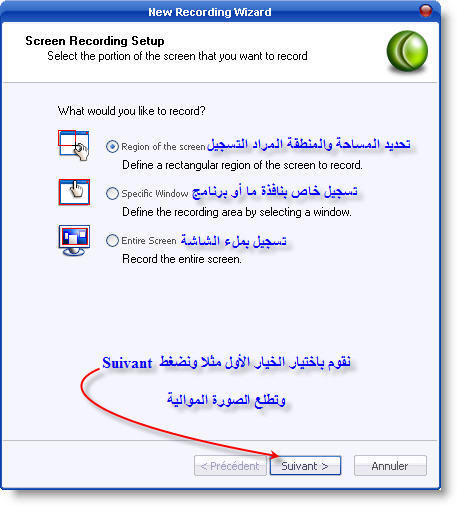
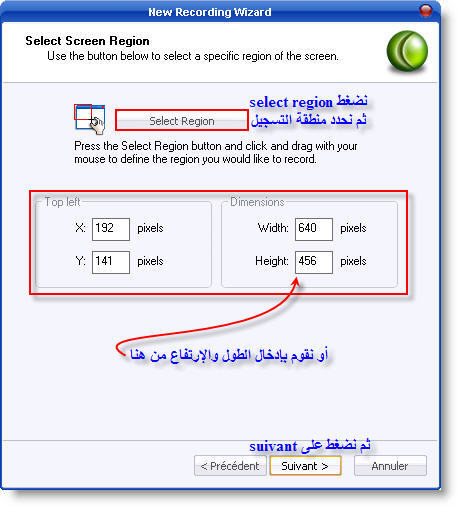
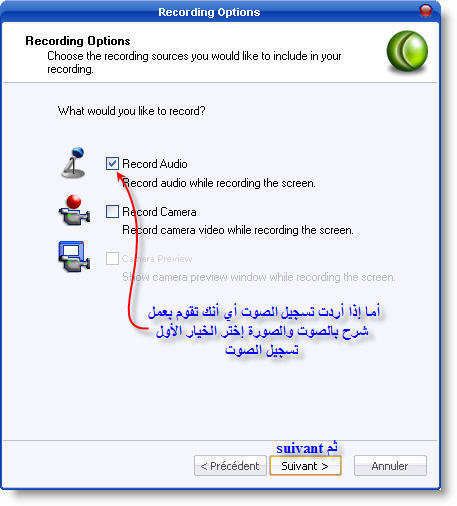
قبل أن نبدأ تسجيل عمل معين تظهر هذه النافذة وهي للتنبيه على إختصارات المفاتيح التي يمكن إستعمالها للتسجيل وإيقاف التسجيل وعندما تقوم بتنصيب البرنامج لأول مرة لا تظهر هذه الإختصارات أي أنك أنت من يقوم بتحيدها
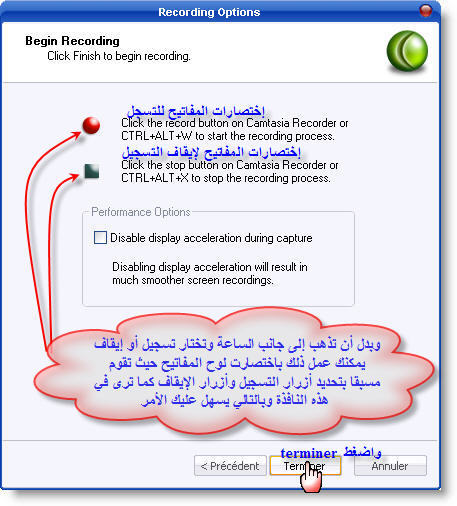
عندما نريد بدء التسجيل إما أننا نستعمل إلإختصارات السابقة أو نذهب لجانب الساعة ونختار تسجيل أو إقاف مؤقت
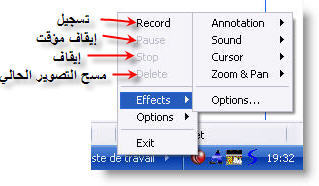
ايضا كما في الطريقة السابقة من خلال ايقونة البرنامج الموجود في شريط الادوات والتي تظهر اثناء التصوير نختار منها المؤثرات Effects

قائمة Annotation وبها خيارات كاضافة حقوق العمل وبعض خيارات الاضاءات الظاهر اثناء التصوير كتحرك الماوس ... الخ
--------------------------------------------------
قائمة Sound ومنها تستطيع اختيار اظهار اصوات الماوس والكيبورد او ايقافهما اثناء التصوير
--------------------------------------------------
قائمة Cursor للتحكم في الاضاءة التي تظهر حول مؤشر الماوس اثناء التصوير
--------------------------------------------------
قائمة Zoom & Pan لاختيار تصوير زوم او من غير زوم وايضا يحتوي على معدل درجة قياس الزوم وحركته
--------------------------------------------------
قائمة Option تنقلك الى خيارات التحكم في خصائص التصوير

الآن إنتهى التصوير ويمكنك مشاهدة ما تم تصويره في عارض الفيديو المرفق مع البرنامج كما في الصورة
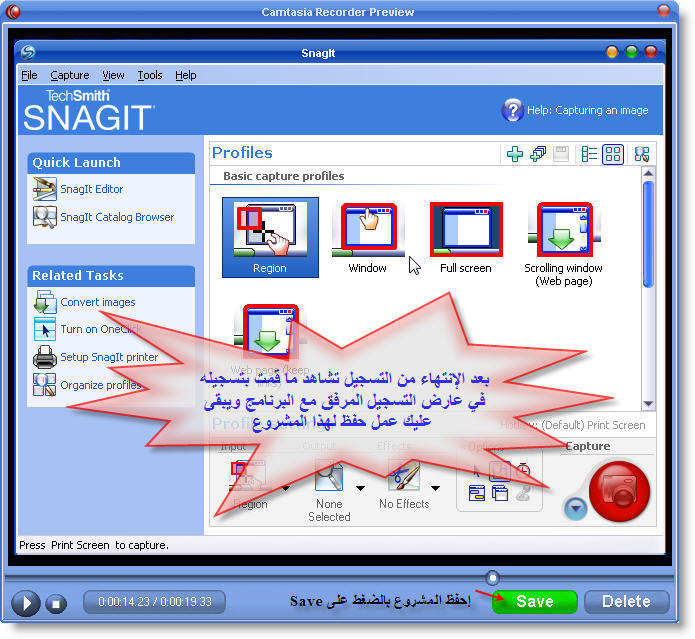
نختار save و بعدها نكتب إسم الملف ونضغط على enregistrer
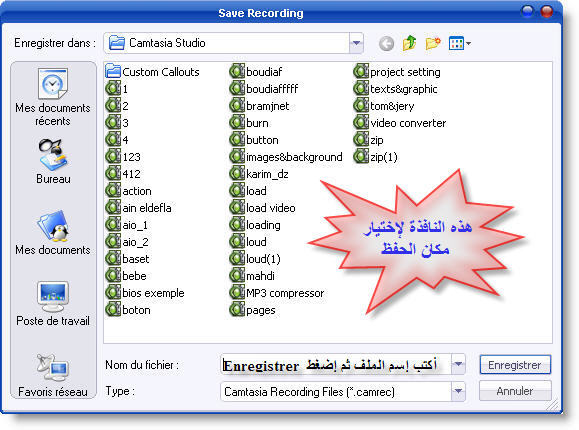
لما نقوم بحفظ الشرح تظهر خيارات التعامل مع ما تم تسجيله وبالتالي نحن نختار edit my recording.. اما اذا اردنا حفظ المشروع فعلينا باختيار الثانية.. produce my video in a shareable format
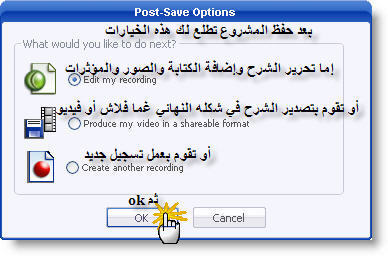
ستظهر نافذة خيارات إعداد الفيديو
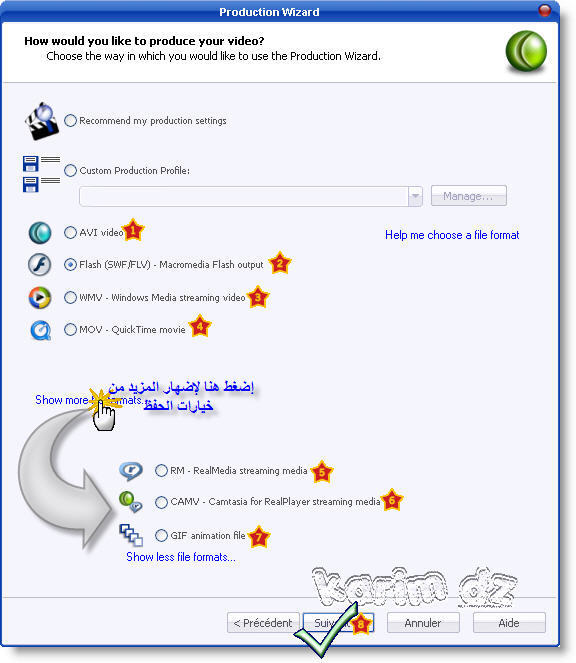
بعد ان قمنا بالخيار السابق نرى هنا زيادة عدد خيارات انساق حفظ العمل
ونأخذ مثال إخراج الشرح على شكل فلاش أي الخيار الثاني
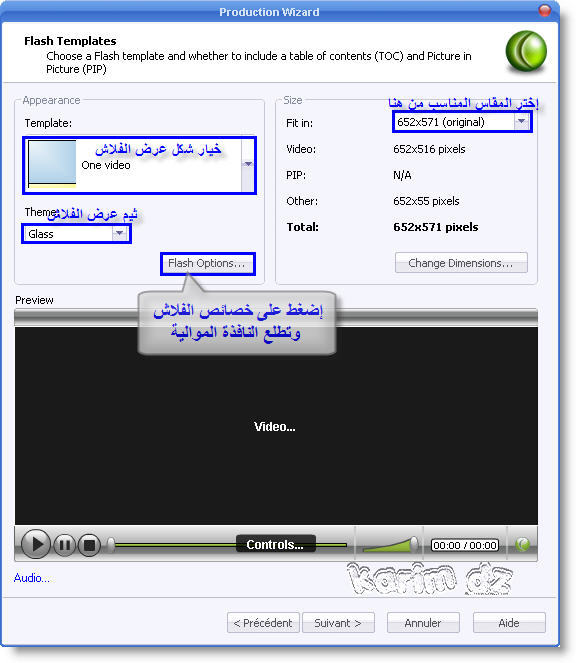
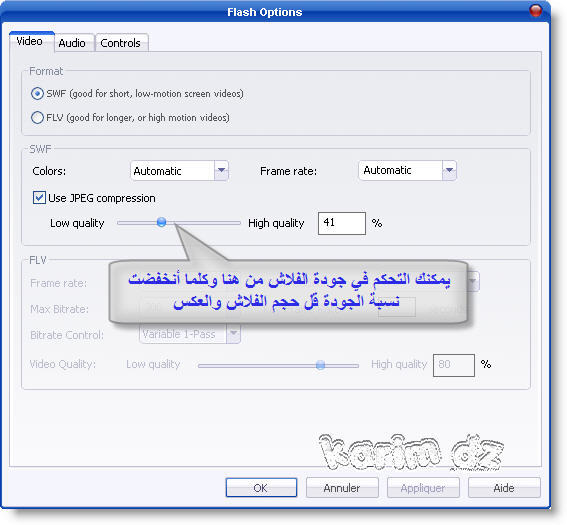
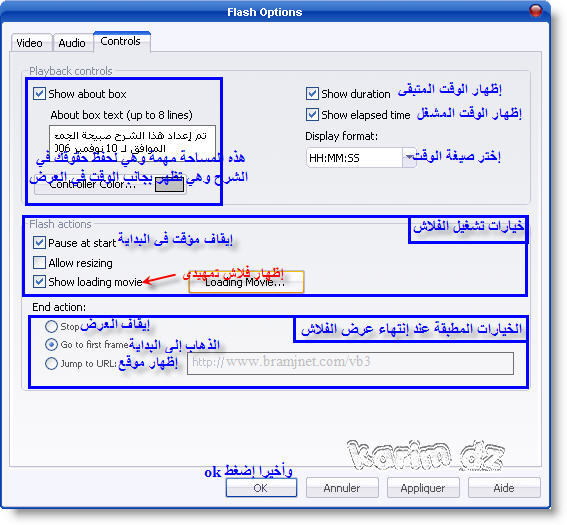
بعد كتابة حقوقك والتحكم في خيارات الشرح نضغ ok ونكمل إخراج الشرح ونكتب غسم الشرح ومكان حفظه ونضغظ إنهاء كما في الصورة
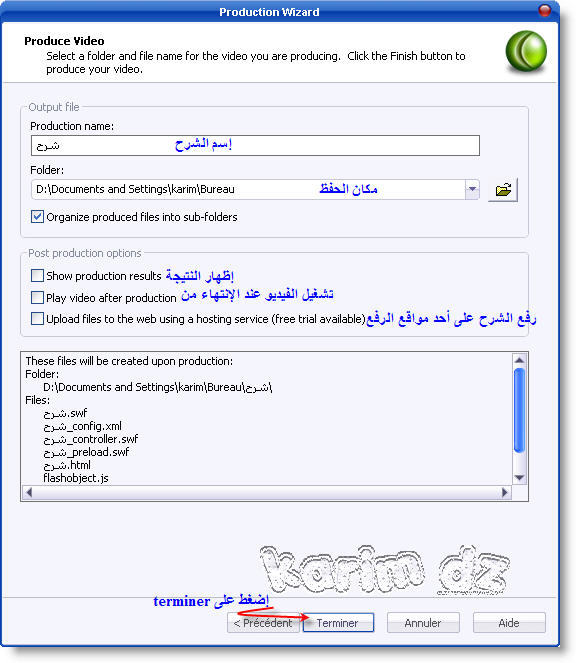
وجاري إنشاء وحفظ العمل المطلوب
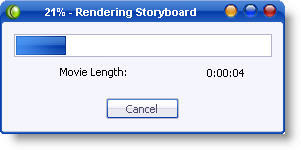
وبهذا نكون قد إنتهينا من كيفية إخراج الشرح واهم ميزات هذا البرنامج
اترككم في رعاية الله وحفظه
انتهى ....
منـقـ (مع أجمل تحية للكاتب) ــول
ابو هـــMـــــام
[/frame]


تعليق