
شرح ادوات البرنامج Multimedia Builder 4.9.8
بعد ان شرحنا بالدرس الاول كيفية تنصيب البرنامج
وكيفية تسجيل النسخة لتعمل بشكل دائم على جهازك
ولمن فاته الدرس الاول
من هنا
وكيفية تسجيل النسخة لتعمل بشكل دائم على جهازك
ولمن فاته الدرس الاول
من هنا
في البداية هذه واجهة البرنامج ( الصورة رقم 1 )
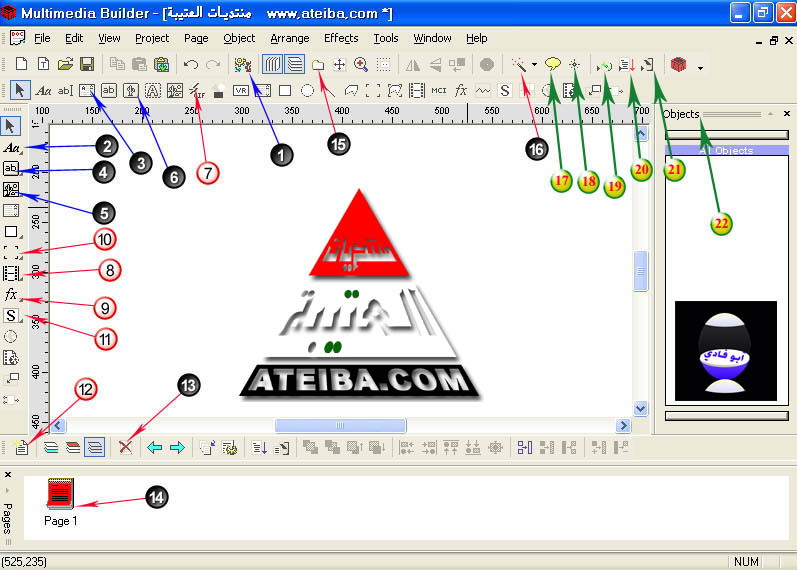
1 - إعدادات المشروع: ( الصورة رقم 2 )
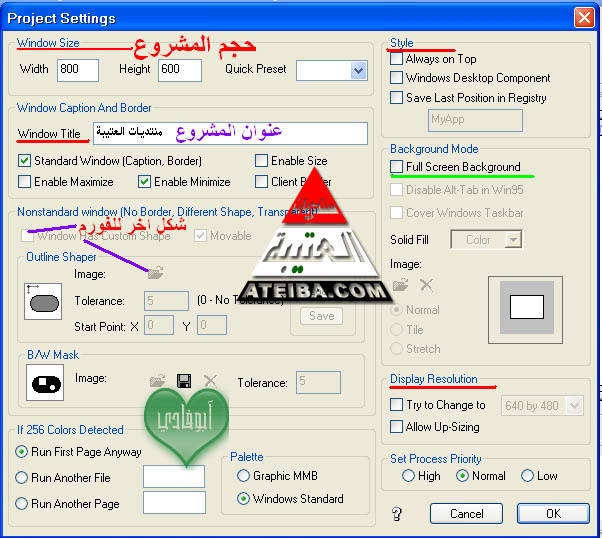
إن ّ أول شيء يجب عمله قبل البدء بأي مشروع هو ضبط الإعدادات بحيث توافق رغبة المصمم , و نافذة الإعدادات كما هو ظاهر من الشكل تتألف
من عدة أقسام و أهمها :
1)- حجم نافذة المشروع : (Window Size)
و تتكون من قسمين العرض Width و الارتفاع Heigh , و القياسات هنا مأخوذة بالبكسيل
و من تبويبة الحجم هناك الخيار Quick preset و هو يحتوي على أشهر القياسات المعتمدة , مثل 800*600 بكسيل
2)-عنوان نافذة المشروع : (Window Tile )
و هو العنوان الذي سيظهر في أعلى النافذة , وعلى شريط المهام عند تصغير البرنامج , و في قائمة البرامج التي تظهر عند الضغط على
Alt+Ctrl+Del أو Alt +Tab
وهناك عدة خيارات تندرج تحت هذا الموضوع , و هي :
* Standard window (Caption,close Button and Border
هذا الخيار مسؤول عن إظهار أو إخفاء شريط العنوان و زر الإغلاق
*Window has custom shape
هذا الخيار مسؤول عن جعل الفورم بشكلها الافتراضي ( مستطيل ) أو تغيير شكلها إلى صورة
* Movable
هذا الخيار لجعل الفورم قابلة للسحب بالماوس أم لا - أي جعل الفورم قابلة للحركة أو لا -
3)- النمط (Style)
- جعل النافذة متوضعة فوق كل النوافذ Always on top
- جعل البرنامج يعمل على سطح المكتب فقط Windows Desktop Components
- حفظ آخر تعديل للبرنامج في محرر تسجيل ويندوز Save Last position in Registry
4)- خلفية النافذة (Background)
- جعل الخلفية ملء الشاشة Full screen Background
- تغطية أو عدم تغطية شريط المهام Cover Windows Taskbar
5)- تغيير إعدادات العرض (Display Resolution)
هذه الخاصية مفيدة كثيراً و توفر الكثير من العناء لعملها في لغات برمجة مثل VB أو غيرها من لغات البرمجة
و تتطلب مئات الأسطر برمجياً , و لكن هنا في MMB تحتاج لوضع إشارة صح في الصندوق فقط لا غير..
فمثلاً لو قمت بعمل برنامج على شاشة 800*600 بكسيل وعرضته على شاشة 640*480 بكسيل
فإن البرنامج سيظهر جزء منه و يختفي جزء آخر و سيشوه برنامجك بالنتيجة
لذلك مثلاً لو كان برنامجنا على MMB و إعداداته 800*600 من نافذة Window Size
نقوم بضبط الخيار try to change to إلى 800*600 ونفعل الخاصية Allow -up Sizing
فتلقائياً عند إقلاع برنامجنا على إعداد 640*480 سيقوم بتغيير الإعدادات إلى 800*600 , و عند إغلاق برنامجنا
سيعود لإعادة الإعدادات كما كانت 640*480 بكسيل , و بهذا يكون قد وفّر لنا الشيء الكثير ....
من عدة أقسام و أهمها :
1)- حجم نافذة المشروع : (Window Size)
و تتكون من قسمين العرض Width و الارتفاع Heigh , و القياسات هنا مأخوذة بالبكسيل
و من تبويبة الحجم هناك الخيار Quick preset و هو يحتوي على أشهر القياسات المعتمدة , مثل 800*600 بكسيل
2)-عنوان نافذة المشروع : (Window Tile )
و هو العنوان الذي سيظهر في أعلى النافذة , وعلى شريط المهام عند تصغير البرنامج , و في قائمة البرامج التي تظهر عند الضغط على
Alt+Ctrl+Del أو Alt +Tab
وهناك عدة خيارات تندرج تحت هذا الموضوع , و هي :
* Standard window (Caption,close Button and Border
هذا الخيار مسؤول عن إظهار أو إخفاء شريط العنوان و زر الإغلاق
*Window has custom shape
هذا الخيار مسؤول عن جعل الفورم بشكلها الافتراضي ( مستطيل ) أو تغيير شكلها إلى صورة
* Movable
هذا الخيار لجعل الفورم قابلة للسحب بالماوس أم لا - أي جعل الفورم قابلة للحركة أو لا -
3)- النمط (Style)
- جعل النافذة متوضعة فوق كل النوافذ Always on top
- جعل البرنامج يعمل على سطح المكتب فقط Windows Desktop Components
- حفظ آخر تعديل للبرنامج في محرر تسجيل ويندوز Save Last position in Registry
4)- خلفية النافذة (Background)
- جعل الخلفية ملء الشاشة Full screen Background
- تغطية أو عدم تغطية شريط المهام Cover Windows Taskbar
5)- تغيير إعدادات العرض (Display Resolution)
هذه الخاصية مفيدة كثيراً و توفر الكثير من العناء لعملها في لغات برمجة مثل VB أو غيرها من لغات البرمجة
و تتطلب مئات الأسطر برمجياً , و لكن هنا في MMB تحتاج لوضع إشارة صح في الصندوق فقط لا غير..
فمثلاً لو قمت بعمل برنامج على شاشة 800*600 بكسيل وعرضته على شاشة 640*480 بكسيل
فإن البرنامج سيظهر جزء منه و يختفي جزء آخر و سيشوه برنامجك بالنتيجة
لذلك مثلاً لو كان برنامجنا على MMB و إعداداته 800*600 من نافذة Window Size
نقوم بضبط الخيار try to change to إلى 800*600 ونفعل الخاصية Allow -up Sizing
فتلقائياً عند إقلاع برنامجنا على إعداد 640*480 سيقوم بتغيير الإعدادات إلى 800*600 , و عند إغلاق برنامجنا
سيعود لإعادة الإعدادات كما كانت 640*480 بكسيل , و بهذا يكون قد وفّر لنا الشيء الكثير ....
* & * & * & * & * © * & * & * & * & *
2 - إضافة نص :
عند إضافة نص , أنقر عليه نقراً مزدوجاً , فيظهر صندوق الحوار التالي :( الصورة رقم 3 )
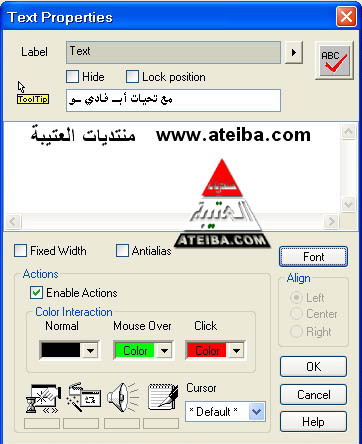
في داخل الصندوق تستطيع كتابة النص الذي تريده , ومن الزر Font تستطيع تغيير نوع و حجم و نمط الخط كما تريد , و لكن احفظ أسماء
الخطوط التي تكتب بها لأنك ستحتاج لإرفاقها مع برنامجك حتّى تتجنب مغبة الوقوع في مشاكل الخطوط , لا تقلق لأننا سنشرح ذلك لاحقاً
فقط الآن أكتب أنواع الخطوط التي تستخدمها على ورقة و احتفظ بها إلى نهاية مشروعك...
لاحظ الخيار Enable action و قم بتفعيله , و هو يحتوي على عدة أقسام :
- Color lnteraction : و فيها ثلاثة صناديق للألوان أحدها Normal و هو لون الكلمة بالوضع الطبيعي , و الثاني Mouse Over
و هو لون الكلمة عند مرور الماوس عليها , و الثالث Click وهو لون الكلمة عند النقر عليها .....
- Cursor : و هو شكل مؤشر الماوس عند المرور على الكلمة و هناك عدة مؤشرات جاهزة في MMB مثل مؤشر اليد Finger
- هناك أربع أزرار في الأسفل لإضافة اللمسات البرمجية إلى الكلمة , و هي :
الخطوط التي تكتب بها لأنك ستحتاج لإرفاقها مع برنامجك حتّى تتجنب مغبة الوقوع في مشاكل الخطوط , لا تقلق لأننا سنشرح ذلك لاحقاً
فقط الآن أكتب أنواع الخطوط التي تستخدمها على ورقة و احتفظ بها إلى نهاية مشروعك...
لاحظ الخيار Enable action و قم بتفعيله , و هو يحتوي على عدة أقسام :
- Color lnteraction : و فيها ثلاثة صناديق للألوان أحدها Normal و هو لون الكلمة بالوضع الطبيعي , و الثاني Mouse Over
و هو لون الكلمة عند مرور الماوس عليها , و الثالث Click وهو لون الكلمة عند النقر عليها .....
- Cursor : و هو شكل مؤشر الماوس عند المرور على الكلمة و هناك عدة مؤشرات جاهزة في MMB مثل مؤشر اليد Finger
- هناك أربع أزرار في الأسفل لإضافة اللمسات البرمجية إلى الكلمة , و هي :
 إضافة مهمة واحدة عند الضغط على الكلمة مثل خروج Exit أو تصغير على شريط المهام Minimize
إضافة مهمة واحدة عند الضغط على الكلمة مثل خروج Exit أو تصغير على شريط المهام Minimize عند النقر عليها سيظهر لك الصندوق التالي :
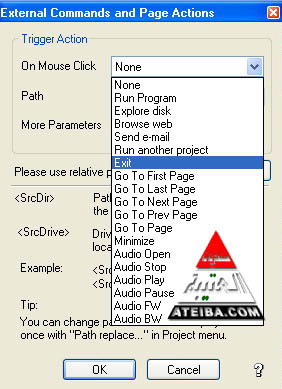
فقط اختر من القائمة الأمر الذي تريد , ثم اضغط OK
ملاحظة : هنا في هذه القائمة الأوامر جاهزة و محدودة و معظمها معروف عند قراءته و لا داعي لشرح كل أمر على حدة
و لا نستطيع إعطاؤه إلى أمر واحد من هنا , لكن إذا أردنا أوامر أكثر مع تعددية المهام نضغط على الأيقونة الرابعة :
ملاحظة : هنا في هذه القائمة الأوامر جاهزة و محدودة و معظمها معروف عند قراءته و لا داعي لشرح كل أمر على حدة
و لا نستطيع إعطاؤه إلى أمر واحد من هنا , لكن إذا أردنا أوامر أكثر مع تعددية المهام نضغط على الأيقونة الرابعة :
 هنا نستطيع إضافة عدة أوامر , كما أن هناك أوامر إضافية عن الأيقونة السابقة ...
هنا نستطيع إضافة عدة أوامر , كما أن هناك أوامر إضافية عن الأيقونة السابقة ... إظهار أو إخفاء عنصر معين عند المرور على الكلمة ...
إظهار أو إخفاء عنصر معين عند المرور على الكلمة ... إصدار صوت معين عند مرور الماوس على الكلمة أو عند النقر على الكلمة ....
إصدار صوت معين عند مرور الماوس على الكلمة أو عند النقر على الكلمة ....تحذير : عند استخدام ملف صوتي معين يجب علينا إرفاقه مع برنامجنا و ذلك لأنه يجب أن يكون متواجداً عند استدعاء البرنامج له
لا تقلق لأننا سنشرح كيفية إرفاق الأصوات و الخطوط و تبديل مسار البرنامج حتى يعمل من أي سواقة أو قرص ليزري
* & * & * & * & * © * & * & * & * & *
3 - إضافة نص مع شريط تمرير : هذا يستخدم إذا كان لدينا نص طويل و لا نريد حجز مساحة كبيرة له
* & * & * & * & * © * & * & * & * & *
4 - إضافة زر أمر :
عند إضافة الزر أنقر عليه نقرتين , فيظهر لك الصندوق التالي :
عند إضافة الزر أنقر عليه نقرتين , فيظهر لك الصندوق التالي :

- الخاصية Label : تظهر اسم الكائن ( العنصر ) و ذلك للتعامل معه برمجياً ....
- الخاصية Hide : لإخفاء العنصر
- الخاصية Lock position : لتثبيت مكان العنصر أثناء التصميم ذلك أنّ العنصر قد يتحرك أثناء تحريك عنصر آخر
- الخاصية Text : وهنا تكتب النص الذي سيظهر على الزر
- الخاصية Tool Tip : وهنا تكتب التعليق الذي تريده أن يظهر عند مرور الماوس على الزر
- الخاصية Fill : وهو لون الزر
- الخاصية Text Color : و هو لون النص الذي سيظهر على الزر
- الخاصية Cursor : شكل مؤشر الماوس
- الخاصية Font : و تحدد سمات الخط من حجم و نوع و نمط - و هو الخط المكتوب به عنوان الزر -
- الخاصية Style : و تحدد نمط الزر إما Button أو Menu ltem
- الخاصية Actions : و قد قمنا بشرحها سابقاً ...
- الخاصية Hide : لإخفاء العنصر
- الخاصية Lock position : لتثبيت مكان العنصر أثناء التصميم ذلك أنّ العنصر قد يتحرك أثناء تحريك عنصر آخر
- الخاصية Text : وهنا تكتب النص الذي سيظهر على الزر
- الخاصية Tool Tip : وهنا تكتب التعليق الذي تريده أن يظهر عند مرور الماوس على الزر
- الخاصية Fill : وهو لون الزر
- الخاصية Text Color : و هو لون النص الذي سيظهر على الزر
- الخاصية Cursor : شكل مؤشر الماوس
- الخاصية Font : و تحدد سمات الخط من حجم و نوع و نمط - و هو الخط المكتوب به عنوان الزر -
- الخاصية Style : و تحدد نمط الزر إما Button أو Menu ltem
- الخاصية Actions : و قد قمنا بشرحها سابقاً ...
* & * & * & * & * © * & * & * & * & *
5 - إضافة صورة :
لا داعي للشرح هنا فالأمور واضحة , و لا داعي لإرفاق الصور المستخدمة في البرنامج معه لأنها تخزن في ذاكرة البرنامج .....
لا داعي للشرح هنا فالأمور واضحة , و لا داعي لإرفاق الصور المستخدمة في البرنامج معه لأنها تخزن في ذاكرة البرنامج .....
* & * & * & * & * © * & * & * & * & *
6 - إضافة زر صورة تضع عليه صورة عند الوضع الطبيعي و أخرى عند مرور الماوس و أخرى بعد ضغط الماوس
* & * & * & * & * © * & * & * & * & *
7 - إضافة صورة متحركة من النمط Gif :
نصيحة : لا تكثر من الصور المتحركة لأنها تحتاج إلى ذاكرة كبيرة و تسبب بطء في أداء المعالج , و لكن لا مانع من إضافتها خاصة أنها
تعطي منظراً رائعاً ....
** وضع صورة متحركة طوال عمل البرنامج :
هذا أمر سهل جداً ولا يتطلب سوى الضغط على الزر رقم 7 ( أي الزر Gif)
** وضع صورة تتحرك لفترة معينة ثم تقوم بعمل ما :
مثال : لنفترض أننا قمنا بعمل برنامج يحتوي على صفحة ترحيبية أولاً و بعد الترحيب نريد أن تنتقل إلى الصفحة التالية :
- نضيف صورة Gif إلى الصفحة الترحيبية , ثم ننقر على الصورة نقرتين , فيظهر الصندوق التالي :
نصيحة : لا تكثر من الصور المتحركة لأنها تحتاج إلى ذاكرة كبيرة و تسبب بطء في أداء المعالج , و لكن لا مانع من إضافتها خاصة أنها
تعطي منظراً رائعاً ....
** وضع صورة متحركة طوال عمل البرنامج :
هذا أمر سهل جداً ولا يتطلب سوى الضغط على الزر رقم 7 ( أي الزر Gif)
** وضع صورة تتحرك لفترة معينة ثم تقوم بعمل ما :
مثال : لنفترض أننا قمنا بعمل برنامج يحتوي على صفحة ترحيبية أولاً و بعد الترحيب نريد أن تنتقل إلى الصفحة التالية :
- نضيف صورة Gif إلى الصفحة الترحيبية , ثم ننقر على الصورة نقرتين , فيظهر الصندوق التالي :
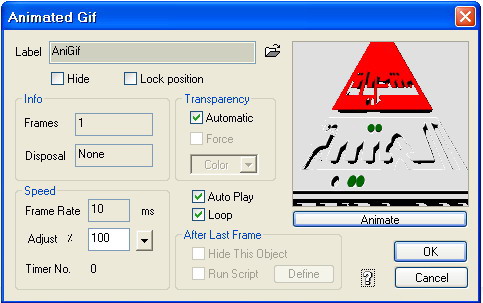
إذا أبقينا على الإعدادات الافتراضية للصورة فستبقى تتحرك - ما دام الخيار Loop مفعلاً و Loop كما تعرفون تعني التكرار -
أي ستبقى الصورة تتكرر , لذلك لإيقاف الصورة المتحركة نلغي إشارة الصح أمام كلمة Loop
- و إذا أردنا إضافة أمر بعد انتهاء حركة الصورة - مثلاً : الانتقال إلى الصفحة التالية Go to Next Page - نقوم بتفعيل الخيار
السفلي Run Script و نضغط على الزر Define الموجود بجانبه , فتظهر شاشة إختيار أمر , نختار منها الأمر
Go to next page
أي ستبقى الصورة تتكرر , لذلك لإيقاف الصورة المتحركة نلغي إشارة الصح أمام كلمة Loop
- و إذا أردنا إضافة أمر بعد انتهاء حركة الصورة - مثلاً : الانتقال إلى الصفحة التالية Go to Next Page - نقوم بتفعيل الخيار
السفلي Run Script و نضغط على الزر Define الموجود بجانبه , فتظهر شاشة إختيار أمر , نختار منها الأمر
Go to next page
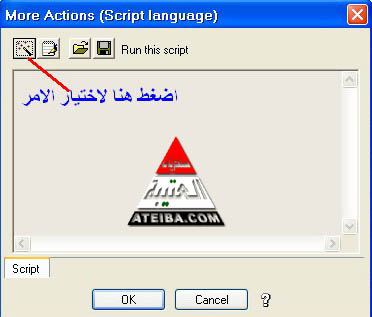
بعد الضغط على الزر الموضح بالصورة السابقة , سيظهر لك الصندوق التالي و منه اختر الأمر Next Page
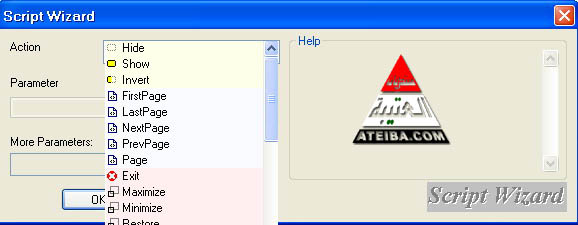
و بهذا تتحرك الصورة لمرة واحدة , ثم تنتقل تلقائياً إلى الصفحة التالية .....
* & * & * & * & * © * & * & * & * & *
8 - إضافة مقطع فيديو Avi
* & * & * & * & * © * & * & * & * & *
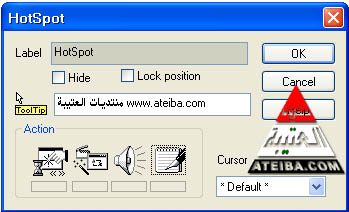
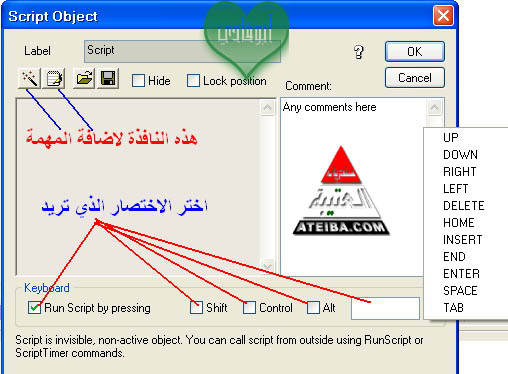

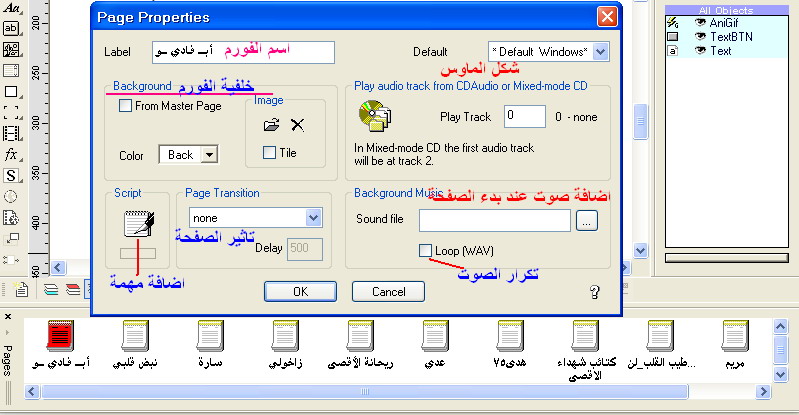
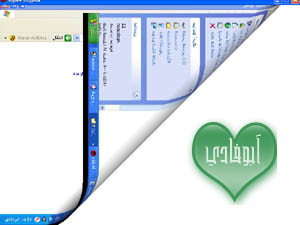
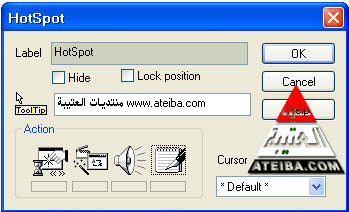
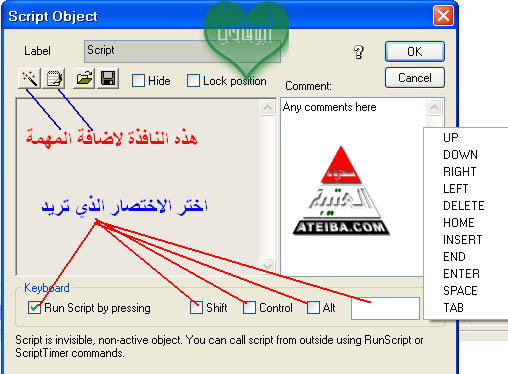



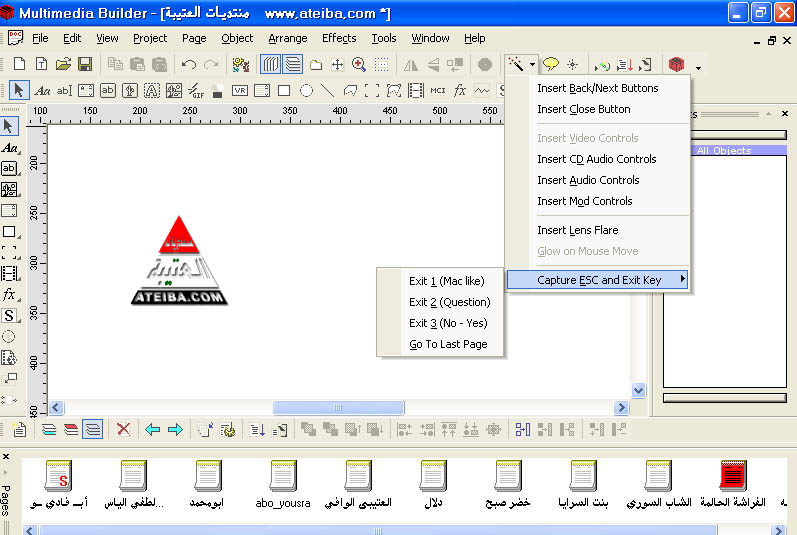
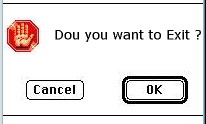

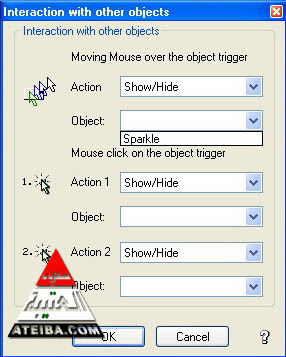
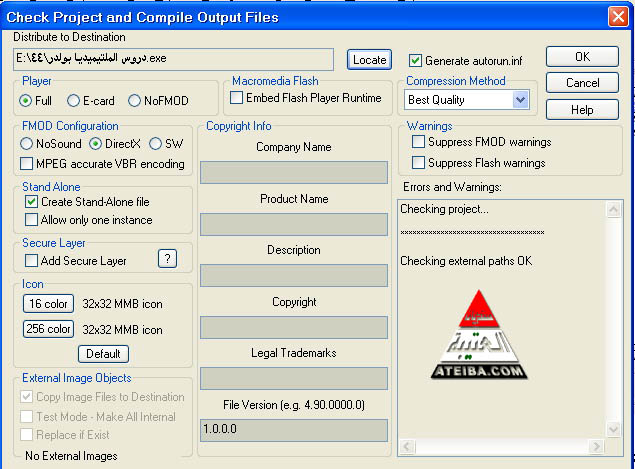
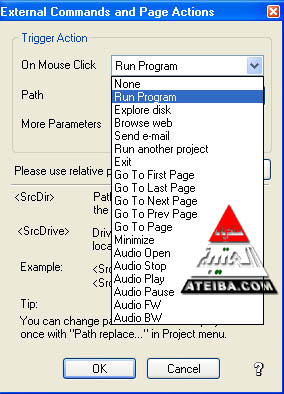
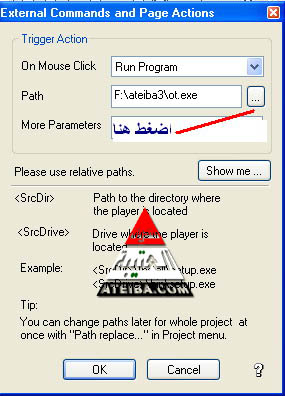
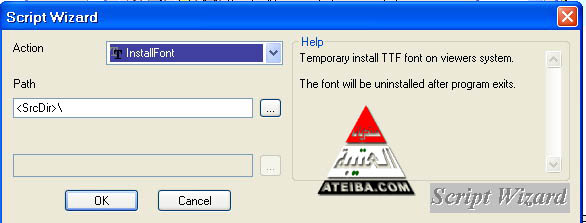
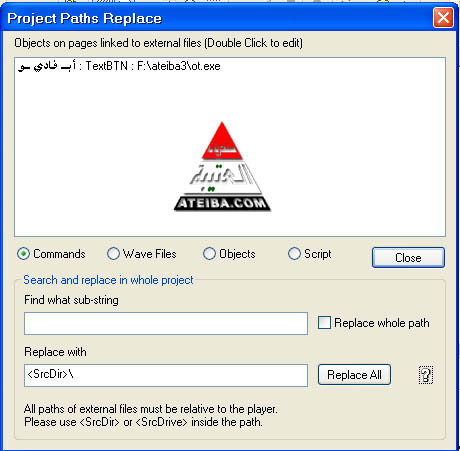



تعليق